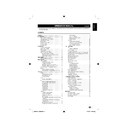Sharp LC-22DV200E (serv.man3) User Manual / Operation Manual ▷ View online
TV menu
illustration 1:
Letterbox image is increased
Letterbox image is increased
WSS:
Public broadcasters include 16:9 identification,
the WSS signal (WideScreenSignalling), during
transmission in order to ensure automatic conversion
to 16:9.
the WSS signal (WideScreenSignalling), during
transmission in order to ensure automatic conversion
to 16:9.
Other formats
Press
∏ until the desired size is reached.
4:3
The picture is displayed in 4:3 format with black bars to
the right and left.
the right and left.
16:9
The width of the picture will be zoomed evenly.
14:9
The picture is increased somewhat but not up to the
full screen width. Black bars remain on the right and left
and also at the top and bottom.
full screen width. Black bars remain on the right and left
and also at the top and bottom.
Cinema
Use Cinema to increase a small 4:3 letterbox signal.
If the picture is surrounded by a black border as in the
illustration, this is a 4:3 letterbox signal.
Cinema increases this picture that is too small as far
as possible.
If the picture is surrounded by a black border as in the
illustration, this is a 4:3 letterbox signal.
Cinema increases this picture that is too small as far
as possible.
Real (HDMI / PC mode)
The picture is displayed with original size.
NOTE
In PC mode, the picture size feature is available only for
•
16:9-, 4:3- or Real format.
For PC input signal over WXGA, Real format is not
For PC input signal over WXGA, Real format is not
•
availabe and adjusted to 16:9 format.
External receivers can automatically adjust the picture
External receivers can automatically adjust the picture
•
size via a SCART cable. Please read the instructions for
the external receiver.
the external receiver.
Analogue Ch Fine Tune
You can manually fine tune analogue channels when
reception is poor.
reception is poor.
Press
1.
TV MENU
on the remote control and
select
≥ Channel Set Up. Then press OK
or
.
NOTE
You are prompted to enter current password to enter
•
Channel Set Up
if Channel Block in the Parental
menu is not the default setting.
Press
2.
/
to select Fine and press OK or
to enter the analogue channel list.
Press
3.
/
to select one channel and press
OK
to enter.
Press
4.
/
to adjust the frequency.
When complete, press
5.
OK
to set the frequency.
The fine tuned channel is stored under the
current channel number.
current channel number.
Follow the on-screen instructions to exit.
6.
NOTE
This option is unavailable if no analogue channels were
•
found.
Features
Change picture format
Change the picture format to suit your content.
Press
1.
∏ repeatedly to select one of the
following picture formats.
Auto
The picture is automatically only then shown in a
format-filling display when a WSS-TV signal is received.
format-filling display when a WSS-TV signal is received.
Example:
If the analogue tuner receives a letterbox image with
WSS signal then the resulting image looks like this:
WSS signal then the resulting image looks like this:
17
54B0101C_English.indd 17
54B0101C_English.indd 17
5/22/2010 09:57:08
5/22/2010 09:57:08
Automatically switch the TV on or off (On /Off time)
On / Off time switches the TV to power on or standby
at a specified time.
at a specified time.
NOTE
Before using off time function, you have to set the time
•
on your TV correctly.
Press
1.
TV MENU
on your remote control and
select
≥ Time Setup.
Press
2.
OK
or
to enter Time Setup.
Press
3.
/
to select Time and press OK or
to enter.
Press
4.
to select
Timer
and press
/
to
select:
Both On / Power On Timer / Power Off
•
Timer:
Press to highlight the Power On
Timer
or Power Off Timer box and set power
on or off time by using the digit buttons on
your remote control.
your remote control.
Off:
•
Disable Timer.
Follow the on-screen instructions to exit.
5.
Automatically switch the TV to standby (Sleep timer)
Sleep timer switches the TV to standby after a defined
period of time.
period of time.
Press
1.
TV MENU
on your remote control and
select
≥ Time Setup.
Press
2.
OK
or
to enter Time Setup.
Press
3.
/
to select Sleep Timer.
Press
4.
/
to select the period of time before
TV enters to standby.
Follow the on-screen instructions to exit.
5.
No Operation Power Off
When the Set and Remote key operation are not
operated with specified period by this setting (1/2/4
Hours), the power status is changed to stand by mode
automatically.
operated with specified period by this setting (1/2/4
Hours), the power status is changed to stand by mode
automatically.
Press
1.
TV MENU
on your remote control and
select
≥ Time Setup.
Press
2.
OK
or
to enter Time Setup.
Press
3.
/
to select No Operation Power Off.
Press
4.
/
to select the period of time before
TV enters to standby.
Follow the on-screen instructions to exit.
5.
TV menu
Power Management
Press
1.
TV MENU
on the remote control and
Select
≥ Power Management.
Press
2.
/
to select:
On:
If a period of time is elapsed with no video
signal in PC mode, the power status is changed
to stand by mode automatically. When there is
available video signal again, the power status is
returned to power on mode automatically.
Off:
to stand by mode automatically. When there is
available video signal again, the power status is
returned to power on mode automatically.
Off:
Disable Power Management.
Change the time zone
Press
1.
TV MENU
on your remote control and
select
≥ Time Setup.
Press
2.
OK
or
to enter Time Setup.
Select
3.
Time Zone
and press
/
to select
your time zone.
Follow the on-screen instructions to exit.
4.
Set the clock
Press
1.
TV MENU
on your remote control and
select
≥ Time Setup.
Press
2.
OK
or
to enter Time Setup.
Press
3.
/
to select Time and press OK or
to enter.
Auto Synchronization
Date
Time
On
2009/10/21
01:01:39
Timer
Power On Timer
Power Off Timer
Off
00:00:00
00:00:00
Select
4.
Auto Synchronization
and press
/
to select:
On:
•
Sets the clock automatically the same with
the digital signal time. (Only if digital signal is
available).
available).
Off:
•
Press / to set your system Date
or system Time manually by using the digit
buttons
buttons
on your remote control. And select
GMT +0:00 on Time Zone setting above.
When the clock setting is completed, follow the
5.
on-screen instructions to exit.
18
54B0101C_English.indd 18
54B0101C_English.indd 18
5/22/2010 09:57:08
5/22/2010 09:57:08
TV menu
AV Input (Only shown in AV mode)
It is possible to manually adjust various settings for
connections with external devices. Select the
appropriate signal type for the signals from the video
connections with external devices. Select the
appropriate signal type for the signals from the video
equipment connected the AV1 or AV2 (
26”
32”
).
Press
1.
TV MENU
on your remote control and
select
≥ AV input.
Press
2.
OK
or to enter AV input.
Press
3.
/
to select AV1 Input or AV2 Input.
Press
4.
/
to select the desired signal type.
Auto:
Factory setting, normally OK.
RGB (only for AV1 input):
When RGB is input.
CVBS:
When Composite is input.
S-Video:
When S-Video is input.
Use subtitles
You can enable subtitles for each TV channel.
Subtitles are broadcasted via teletext or DVB-T digital
broadcasts. With digital broadcasts, you have the
additional option of selecting a preferred subtitle
language.
Subtitles are broadcasted via teletext or DVB-T digital
broadcasts. With digital broadcasts, you have the
additional option of selecting a preferred subtitle
language.
E
Set analogue subtitles
Press
1.
TV MENU
on the remote control and
select
≥ Subtitle.
Press
2.
OK
or
to enter Subtitle.
Select
3.
Analog Subtitle
.
Press
4.
/
to select On to display subtitle
always. Select Off to close subtitles.
Follow the on-screen instructions to exit.
5.
E
Select a subtitle language on digital TV
channels
channels
When you select a subtitle language on a digital TV
channel as described below, the preferred subtitle
language set in the TV menu is temporarily overruled.
channel as described below, the preferred subtitle
language set in the TV menu is temporarily overruled.
Press
1.
TV MENU
on the remote control and
select
≥ Subtitle.
Press
2.
OK
or
to enter Subtitle.
Press
3.
/ to select Digital Subtitle Language
or Digital Subtitle Language 2nd.
Highlight your selection and press
4.
/
to
select a subtitle language.
Follow the on-screen instructions to exit.
5.
NOTE
If your selected subtitle language is not broadcasted, the
•
default language subtitle will be displayed.
If the
If the
•
Digital Subtitle Language
you selected is not
available, the Digital Subtitle Language 2nd will be
displayed.
displayed.
E
Select Hearing impaired subtitle
When watching channels with hearing impaired
services, you can enable the subtitle commentary for
hearing impaired. For digital channels only.
services, you can enable the subtitle commentary for
hearing impaired. For digital channels only.
Press
1.
TV MENU
on the remote control and
select
≥ Subtitle.
Press
2.
OK
or
to enter Subtitle.
Press
3.
/
to select Hearing Impaired.
Press
4.
/
to select On or Off as your subtitle
type.
Follow the on-screen instructions to exit.
5.
Auto 4 : 3 Mode
This option selects the default way that a 4:3 signal
is shown - either as normal “4:3” or expanded in the
“16:9” mode, according to your preferences.
is shown - either as normal “4:3” or expanded in the
“16:9” mode, according to your preferences.
Press
1.
TV MENU
on the remote control and
select
≥ 4 : 3 Mode.
Press
2.
/
to select 4 : 3 or 16 : 9.
Follow the on-screen instructions to exit.
3.
Manual OAD Download
Ensure that your TV software version is always up to
date.
date.
Press
1.
TV MENU
on the remote control and
select
≥ Manual OAD Download.
Press
2.
OK
or
to enter. The TV checks all
carriers if there is a new software available for
upgrade.
upgrade.
Press
3.
/
to select Accept or Remind me
Later
, then press OK.
Accept:
•
Starts downloading immediately. It
takes approximately 30 minutes to update.
You cannot carry out other operations while
downloading.
You cannot carry out other operations while
downloading.
Remind me Later:
•
Each time you turn on
the unit, a message tells you to update the
software.
software.
Follow the on-screen instructions to exit.
4.
NOTE
If upgrade via Over Air Download is NOT available at
•
the time: A message tells you that there is no software
available to be download.
available to be download.
19
54B0101C_English.indd 19
54B0101C_English.indd 19
5/22/2010 09:57:09
5/22/2010 09:57:09
Reset Default
When you activate the Reset Default, the TV enters to
first time installation.
first time installation.
Press
1.
TV MENU
on the remote control and
select
≥ Reset TV Setting.
Press
2.
OK
or to enter.
Input password (0000: default password).
3.
Follow the on-screen instructions to reset your
4.
TV settings.
Parental
Lock TV channels with a four digit code to prevent
children from watching unauthorized content.
children from watching unauthorized content.
Access Parental menu
Press
1.
TV MENU
on the remote control and
select
.
Press
2.
OK
or
to highlight the password box.
Picture
Option
Lock
Password
* * * *
Enter your password by using the
3.
digit buttons
on the remote control. If your password is
correct, the Parental menu appears.
correct, the Parental menu appears.
NOTE
You have to enter a 4-digit password everytime to
•
access Parental menu.
Enter “0000” as the default password.
Enter “0000” as the default password.
•
If you forget your password, enter “3001” to override
•
any existing passwords.
Lock one or more channels
Enter your password to access the
1.
Parental
menu. (See
“Access Parental menu” on this
page)
Select
2.
Channel Block
and press OK or to
enter the channel list.
Press
3.
/
to select one or more channels you
preferred to lock.
Press
4.
OK
to lock or unlock the channel you
selected.
Follow the on-screen instructions to exit.
5.
TV menu
NOTE
If you switch to the locked channel, you will be
•
prompted to enter your password. (If your password is
correct, the locked channel will be unlocked before the
TV restarts from standby.)
correct, the locked channel will be unlocked before the
TV restarts from standby.)
To set parental ratings
Some digital broadcasters rate their programmes
according to age. You can set TV to display only
programmes with age ratings higher than your child’s.
according to age. You can set TV to display only
programmes with age ratings higher than your child’s.
Enter your password to access the
1.
Parental
menu. (See
“Access Parental menu” on this
page)
Press
2.
/
to select Program Block and press
OK
or to enter.
Press
3.
/
to select an Age Rating.
Follow the on-screen instructions to exit.
4.
NOTE
If you switch to the locked channel, you will be
•
prompted to enter your password. (If your password is
correct, the locked input source will be unlocked before
the TV restarts from standby.)
correct, the locked input source will be unlocked before
the TV restarts from standby.)
Set / Change password
Enter your password to access the
1.
Parental
menu. (See
“Access Parental menu” on this
page)
Press
2.
/
to select Change Password and
press OK or
to enter.
Enter your new password in the
3.
New
Password
box by using the digit buttons on
the remote control.
Enter your new password again in the
4.
Confirm
Password
box.
When complete, the TV reruns to the
5.
Parental
menu.
Follow the on-screen instructions to exit.
6.
20
54B0101C_English.indd 20
54B0101C_English.indd 20
5/22/2010 09:57:09
5/22/2010 09:57:09
Click on the first or last page to see other LC-22DV200E (serv.man3) service manuals if exist.