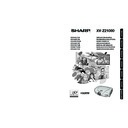Sharp XV-Z21000 (serv.man11) User Manual / Operation Manual ▷ View online
-39
Useful Featur
e
This function uses edge enhancement to give the
impression of added depth to images.
impression of added depth to images.
This function automatically adjusts the image contrast
to suit the scene.
to suit the scene.
This function allows you to reset all adjustment items to
the default setting.
the default setting.
Selectable items
Description
Off
The Unveil Control function is not
activated.
activated.
Level 1
Sets the Unveil Control level for viewing
an image with the impression of added
depth.
an image with the impression of added
depth.
Level 2
Level 3
Selectable items
Description
No
Does not do resetting.
Yes
Resets all adjustment items.
e
Adjusting the Unveil Control
r
Adjusting the Automatic Contrast
t
Resetting All Adjustment Items
Menu operation
⇒ Page 34
Selectable items
Description
Off
The Automatic Contrast function is
not activated.
not activated.
Level 1
Sets the Automatic Contrast level.
Level 2
Level 3
XVZ21000_E_Ousyu_P36-45.indd 39
XVZ21000_E_Ousyu_P36-45.indd 39
2006/07/31 19:55:28
2006/07/31 19:55:28
-40
Gamma Adjustment (“Gamma” Menu)
You can select the desired gamma position according
to the image being projected.
to the image being projected.
Note
• The gamma position you set in this menu can be
selected in the “Gamma Position” in the “Picture”
menu.
menu.
Selectable item
Description
Standard
Sharp default setting
Natural
Gives a solid and understated image
quality
quality
Dynamic
For viewing images in relatively bright
surroundings
surroundings
Movie1
For viewing images with the brightness
slightly toned down in a darkened
room
slightly toned down in a darkened
room
Movie2
For viewing images with the brightness
slightly boosted in a darkened room
slightly boosted in a darkened room
Custom
Uses special software that allows the
gamma curve to be adjusted. For more
information on the special software, visit
the Sharp website at:
http://sharp-world.com/projector/.
gamma curve to be adjusted. For more
information on the special software, visit
the Sharp website at:
http://sharp-world.com/projector/.
Menu operation
⇒ Page 34
Adjust the gamma curve to suit your preferences.
■ Gamma
Selectable
item
\ button
| button
All Colors
You can make sync adjustment for the Red,
Green and Blue mentioned below.
Green and Blue mentioned below.
For giving greater
depth to brighter por-
tion of image
depth to brighter por-
tion of image
For giving greater
depth to darker por-
tion of image
depth to darker por-
tion of image
Red
For giving greater depth
to brighter portion of
image in red color.
to brighter portion of
image in red color.
For giving greater depth
to darker portion of im-
age in red color.
to darker portion of im-
age in red color.
Green
For giving greater depth
to brighter portion of
image in green color.
to brighter portion of
image in green color.
For giving greater depth
to darker portion of im-
age in green color.
to darker portion of im-
age in green color.
Blue
For giving greater depth
to brighter portion of
image in blue color.
to brighter portion of
image in blue color.
For giving greater depth
to darker portion of im-
age in blue color.
to darker portion of im-
age in blue color.
1
Selecting the Gamma Position
2
Adjusting the Gamma
Selectable
item
\ button
| button
All Colors
You can make sync adjustment for the Red,
Green and Blue mentioned below.
Green and Blue mentioned below.
For less contrast
For more contrast
Red
For less contrast in
red color
red color
For more contrast in
red color
red color
Green
For less contrast in
green color
green color
For more contrast in
green color
green color
Blue
For less contrast in
blue color
blue color
For more contrast in
blue color
blue color
■ White Detail
Selectable
item
\ button
| button
All Colors
You can make sync adjustment for the Red,
Green and Blue mentioned below.
Green and Blue mentioned below.
For less brightness
For more brightness
Red
For less brightness in
red color
red color
For more brightness
in red color
in red color
Green
For less brightness in
green color
green color
For more brightness
in green color
in green color
Blue
For less brightness in
blue color
blue color
For more brightness
in blue color
in blue color
■ Black Detail
• When you select an adjustment item and press
ENTER, the adjustment bar for the selected
adjustment item will be displayed at the bottom of
the screen. Use this bar to make adjustments while
viewing the effects on-screen.
the screen. Use this bar to make adjustments while
viewing the effects on-screen.
Note
• To reset all adjustment items, select “Yes” in
“Reset” and press
ENTER.
XVZ21000_E_Ousyu_P36-45.indd 40
XVZ21000_E_Ousyu_P36-45.indd 40
2006/08/03 14:44:38
2006/08/03 14:44:38
Useful Featur
e
-41
Computer Image Adjustment (“Fine Sync” Menu)
Use the Fine Sync function in case of irregularities
such as vertical stripes or fl ickering in portions of the
screen.
such as vertical stripes or fl ickering in portions of the
screen.
Note
• You can automatically adjust the computer image
by setting “Auto Sync” in the “Fine Sync” menu
to “Normal” or “High speed”, or pressing
to “Normal” or “High speed”, or pressing
AUTO SYNC on the remote control.
• Depending on the type of input signal, the
adjustment range for each setting may vary or the
adjustment may not be available at all.
adjustment may not be available at all.
• To reset all adjustment items, select “Yes” in
“Reset” and press
ENTER.
Ordinarily, the type of input signal is detected and the
correct resolution mode is automatically selected. How-
ever, for some signals, the optimal resolution mode in
“Special Modes” in the “Fine Sync” menu may need to
be selected to match the computer display mode.
correct resolution mode is automatically selected. How-
ever, for some signals, the optimal resolution mode in
“Special Modes” in the “Fine Sync” menu may need to
be selected to match the computer display mode.
Note
• Avoid displaying computer patterns which repeat
every other line (horizontal stripes). (Flickering
may occur, making the image hard to see.)
may occur, making the image hard to see.)
• Information on the currently selected input signal
can be confi rmed in item 3.
1
Adjusting the Computer Image
Selectable item
Description
Clock
Adjusts vertical noise.
Phase
Adjusts horizontal noise (similar to
tracking on your VCR).
tracking on your VCR).
H-Pos
Centers the on-screen image by
moving it to the left or right.
moving it to the left or right.
V-Pos
Centers the on-screen image by
moving it up or down.
moving it up or down.
3
Checking the Input Signal
Menu operation
⇒ Page 34
2
Special Modes Setting
This function allows you to check the current input signal
information.
information.
Note
• Auto Sync adjustment is also performed by
pressing
AUTO SYNC on the remote
control.
• When setting “Auto Sync” to “Off” or “High
Speed”, and if
AUTO SYNC is pressed, Auto
Sync will be executed in “High Speed” mode. If
the button is pressed again within one minute,
Auto Sync will be executed in “Normal” mode.
the button is pressed again within one minute,
Auto Sync will be executed in “Normal” mode.
• The Auto Sync adjustment may take some time
to complete, depending on the image of the
computer connected to the projector.
computer connected to the projector.
• When the optimum image cannot be achieved
with Auto Sync adjustment, use manual
adjustments.
adjustments.
4
Auto Sync (Auto Sync Adjustment)
Selectable item
Description
Off
Auto Sync adjustment is not
automatically performed.
automatically performed.
Normal
Auto Sync adjustment will occur when
the projector is turned on or when
the input signals are switched, when
connected to a computer.
The “Normal” setting adjusts the
image synchronization more accurately
than the “High Speed” setting. For this
reason, it takes slightly longer to make
the adjustment.
the projector is turned on or when
the input signals are switched, when
connected to a computer.
The “Normal” setting adjusts the
image synchronization more accurately
than the “High Speed” setting. For this
reason, it takes slightly longer to make
the adjustment.
High Speed
The illustration shown here is for explanation and may
be different from the actual on-screen display.
be different from the actual on-screen display.
XVZ21000_E_Ousyu_P36-45.indd 41
XVZ21000_E_Ousyu_P36-45.indd 41
2006/07/31 19:55:29
2006/07/31 19:55:29
-42
Using the “Options” Menu
Menu operation
⇒ Page 34
When HDMI is selected for the input mode.
The illustration shown here is for explanation and may
be different from the actual on-screen display.
The illustration shown here is for explanation and may
be different from the actual on-screen display.
*1 If the input mode is S-VIDEO or VIDEO input, the display
changes to the “Video System” screen.
*2 Displayed when the input mode is HDMI input.
*3 Displayed when the input mode is HDMI input or DVI
*3 Displayed when the input mode is HDMI input or DVI
input with digital signals.
You can move the projected image vertically.
Note
• The Image Shift function only works when
“RESIZE” is set to “SMART STRETCH”, “CINEMA
ZOOM”, “ZOOM 14:9” or “SMART ZOOM”.
ZOOM”, “ZOOM 14:9” or “SMART ZOOM”.
• You can initialize the “Image Shift”, “Subtitle”
and “Overscan” settings to their respective
default setting by selecting “Yes” in “Reset” and
pressing
default setting by selecting “Yes” in “Reset” and
pressing
ENTER.
1
Adjusting the Image Position
2
Adjusting the Vertical Size of the
Display (Subtitle Setting)
With this function, you can adjust the vertical size of the
display to allow for subtitles.
display to allow for subtitles.
Note
• When changing the screen with the Subtitle set-
ting, not only the bottom of the screen rises, but
also the upper part is changed to a certain point.
also the upper part is changed to a certain point.
• The Subtitle setting can be adjusted more
effectively with the “Overscan” and “Image Shift”
functions.
functions.
• The Subtitle setting only works when “RESIZE”
is set to “SMART STRETCH”, “CINEMA ZOOM”,
“ZOOM 14:9” or “SMART ZOOM”.
“ZOOM 14:9” or “SMART ZOOM”.
• The adjustment area changes according to the
input signal.
• You can initialize the “Image Shift”, “Subtitle” and
“Overscan” settings to their respective default
setting by selecting “Yes” in “Reset” and pressing
setting by selecting “Yes” in “Reset” and pressing
ENTER.
This function allows you to adjust the Overscan area
(display area).
(display area).
Note
•You can adjust the Overscan area for the following
input signals and the RESIZE function.
- Input signal: VIDEO, 480
- Input signal: VIDEO, 480
I
/480P, 540P, 576
I
/576P,
720P, 1035
I
or 1080
I
/1080P
- RESIZE function: “SIDE BAR”, “CINEMA
ZOOM”, “STRETCH” or “ZOOM 14:9”
• If the display area ratio is set too large, noise may
appear at the screen edges. If this happens, set
the display area ratio to a smaller value.
the display area ratio to a smaller value.
• Also read “About Copyrights” on page
31.
• You can initialize the “Image Shift”, “Subtitle”
and “Overscan” settings to their respective
default setting by selecting “Yes” in “Reset” and
pressing
default setting by selecting “Yes” in “Reset” and
pressing
ENTER.
\ button
The image is compressed by adjusting the
vertical size of the display.
vertical size of the display.
| button
The image is enlarged by adjusting the
vertical size of the display.
vertical size of the display.
3
Adjusting the Overscan
\ button
Enlarges the image.
(The display area becomes smaller.)
(The display area becomes smaller.)
| button
Reduces the image.
(The display area becomes larger.)
(The display area becomes larger.)
| button
\ button
*1
*2
*3
*2
*3
XVZ21000_E_Ousyu_P36-45.indd 42
XVZ21000_E_Ousyu_P36-45.indd 42
2006/07/31 19:55:30
2006/07/31 19:55:30
Click on the first or last page to see other XV-Z21000 (serv.man11) service manuals if exist.