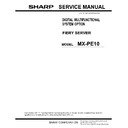Sharp MX-PE10 FIERY (serv.man2) Service Manual ▷ View online
S
YSTEM
S
OFTWARE
I
NSTALLATION
84
3 Remove all USB devices (except for the keyboard and mouse).
The system may hang if USB devices are connected to the Fiery Server during software
installation.
installation.
4 Insert System Software 1 DVD into the DVD drive.
N
OTE
:
If you installed a new hard disk drive, power on the system, insert the System Software
1 DVD, allow the system to boot from the System Software 1 DVD, and then proceed to the
next step.
next step.
5 From the control panel (or the Start menu, if a monitor is connected), restart the Fiery Server
(approximately three minutes).
Do not push any buttons while the system is rebooting.
6 When the Language Select screen displays, select a language.
7 When the “What do you want to do?” screen displays, choose New Installation.
8 When the “Erase hard disk?” message appears, choose Continue.
9 At the prompt, if you want to install the optional software “Adobe Acrobat/Enfocus PitStop”,
choose Install. If not, choose Skip.
10 At the prompt for each DVD, insert System Software 2 DVD, and then System Software 3 DVD,
for the OS installation.
11 At the prompt, insert the User Software DVD. After a brief pause, installation continues
(approximately 10 minutes).
During this segment, the following installations are performed:
• The entire contents of the User Software DVD are copied to a shared folder on the Fiery
Server hard disk drive, in e:\efi\user_sw.
• User software is installed on the Fiery Server.
After installation, when the Fiery Server is connected to the customer’s network, users can
access the user software in the shared folder and install it on client computers.
access the user software in the shared folder and install it on client computers.
If the installation hangs during this segment, possibly the time and date were not configured
in the BIOS following removal of the motherboard battery. To troubleshoot, see
in the BIOS following removal of the motherboard battery. To troubleshoot, see
page 100
.
12 Remove the User Software DVD when it ejects automatically.
13 When the “Insert Adobe/ Acrobat/ Enfocus Pitstop” message displays, insert the Acrobat/
PitStop DVD.
Installing Adobe Acrobat/PitStop takes about six minutes.
The Fiery Server reboots after installation, which takes approximately 30 minutes.
N
OTE
:
If the message “Check power and cable” displays on the monitor, verify that the MFP
interface cable is connected correctly to the MFP and the Fiery Server, and that the MFP is
on.
on.
S
YSTEM
S
OFTWARE
I
NSTALLATION
85
14 If a monitor, mouse, and keyboard are present:
The Log On to Windows dialog box appears on the monitor under the Administrator
account. Type Fiery.1 in the password field and then click OK.
account. Type Fiery.1 in the password field and then click OK.
N
OTE
:
Type Fiery.1 exactly. The password is case-sensitive; for example, fiery.1 will not work.
15 If you were able to back up the system configuration, restore the system configuration.
For more information, see Configuration and Setup, which is part of the user documentation
set.
set.
16 Configure your system environment in Fiery Setup Wizard in WebTools or Command
WorkStation.
For more information, see Configuration and Setup.
17 If you were unable to back up the system configuration, configure Setup using one of the
following methods:
•
Using Command WorkStation:
(Assumes a monitor, keyboard, and mouse are connected to
the Fiery Server.) From the Server menu, choose Configure, and then configure Setup
using the Configuration page that you printed earlier.
using the Configuration page that you printed earlier.
N
OTE
:
Bypass any settings if it is more appropriate for the network administrator to set them.
For more information, see Configuration and Setup. The system reboots after you exit Setup.
18 Reinstall any required software patches:
• If you reinstalled the same version of system software, be sure to reinstall all software
patches that were previously installed on the Fiery Server. For a list of previously installed
patches, see the Configuration page that you printed earlier.
patches, see the Configuration page that you printed earlier.
• If you installed an upgraded version of system software (for example, version 1.0 to version
2.0), contact your authorized service/support center for a list of valid software patches.
Some or all of the patches listed on the Configuration page that you printed earlier may no
longer be valid. Before installing a patch, be sure to verify with your authorized service/
support center that it is valid for your system version. Installing an invalid patch may result
in system corruption.
Some or all of the patches listed on the Configuration page that you printed earlier may no
longer be valid. Before installing a patch, be sure to verify with your authorized service/
support center that it is valid for your system version. Installing an invalid patch may result
in system corruption.
Software patches may be accessed from one or more of the following locations:
•
System Updates:
Using the keyboard, choose Start > All Programs > Fiery > System
Updates, and then click Check Now.
•
Check for Product Updates:
In a Web browser, connect to the IP address of the Fiery
Server, click the Configure tab, and then click Check for Product Updates.
19 Reinstall fonts or custom simulations that may have been deleted when you installed the
software.
20 If the Fiery Server requires a static IP address (for example, in a non-DHCP network
environment), work with the network administrator to configure it as described on
page 21
.
S
YSTEM
S
OFTWARE
I
NSTALLATION
86
System updates
Advise the network administrator at the customer site that the System Updates feature
available through the Start menu on FACI-enabled systems allows customers to schedule and
accept installation of certain Fiery Server software updates from a secure site on the Internet.
By default, the feature is configured to display a notification on the monitor (if the FACI
option is present) that software updates are available for the Fiery Server. You can also check
for system updates via the monitor by choosing Start > All Programs > Fiery > System
Updates, and then clicking Check Now. Depending on how it is configured, System Updates
operates manually or automatically. For more information about how to schedule System
Updates, see Configuration and Setup, which is part of the user documentation set. Microsoft
Windows operating system updates should be obtained from Microsoft directly. Because such
updates are available directly from Microsoft, EFI does not maintain or provide them via the
System Updates feature.
available through the Start menu on FACI-enabled systems allows customers to schedule and
accept installation of certain Fiery Server software updates from a secure site on the Internet.
By default, the feature is configured to display a notification on the monitor (if the FACI
option is present) that software updates are available for the Fiery Server. You can also check
for system updates via the monitor by choosing Start > All Programs > Fiery > System
Updates, and then clicking Check Now. Depending on how it is configured, System Updates
operates manually or automatically. For more information about how to schedule System
Updates, see Configuration and Setup, which is part of the user documentation set. Microsoft
Windows operating system updates should be obtained from Microsoft directly. Because such
updates are available directly from Microsoft, EFI does not maintain or provide them via the
System Updates feature.
About backing up and restoring the Fiery Server and the system
configuration
configuration
You can back up and restore the system configuration if you need to make any changes to the
system software. Additionally, you can also back up or restore the Fiery Server to recover from
a system crash or hard disk failure. For more information, see Configuration and Setup, which
is part of the user documentation set.
system software. Additionally, you can also back up or restore the Fiery Server to recover from
a system crash or hard disk failure. For more information, see Configuration and Setup, which
is part of the user documentation set.
T
ROUBLESHOOTING
87
T
ROUBLESHOOTING
The Fiery Server is a server for MFPs, and is generally part of a configuration that has
connectivity to the MFP and workstations or computers. Problems may occur in one of three
areas:
connectivity to the MFP and workstations or computers. Problems may occur in one of three
areas:
• Inside the Fiery Server
• In the interface between the Fiery Server and the MFP
• In the interface between the Fiery Server and the workstations or computers to which it
is connected
This chapter identifies the source of common problems that may occur with the Fiery Server
and suggests ways of correcting them. This chapter does not attempt to provide
troubleshooting information for attached computers such as Windows or Mac OS computers,
MFPes, or extensive networks. Refer problems in these areas to the appropriate service
departments and network administrators.
and suggests ways of correcting them. This chapter does not attempt to provide
troubleshooting information for attached computers such as Windows or Mac OS computers,
MFPes, or extensive networks. Refer problems in these areas to the appropriate service
departments and network administrators.
If network administrators need to troubleshoot job errors that occur with Command
WorkStation, refer them to Configuration and Setup for more information, including how to
use the Job Error Report feature to collect error information to send to EFI Technical
Support.
WorkStation, refer them to Configuration and Setup for more information, including how to
use the Job Error Report feature to collect error information to send to EFI Technical
Support.
When performing the service procedures described in this chapter, follow the precautions
listed in
listed in
page 11
.
Preliminary on-site checkout
Most problems with the Fiery Server are caused by loose board or cable connections.
This section describes the quick checks that you can do to locate and fix obvious problems.
It describes how to eliminate any problems with external connections to the back of the Fiery
Server, and then addresses checking internal board and cable connections. Check external and
internal connections before replacing any components.
This section describes the quick checks that you can do to locate and fix obvious problems.
It describes how to eliminate any problems with external connections to the back of the Fiery
Server, and then addresses checking internal board and cable connections. Check external and
internal connections before replacing any components.
N
OTE
:
Verify that the network is functioning, no unauthorized software or hardware is
installed on the Fiery Server, and no problems have occurred with a particular print job or
application. The on-site administrator can help you verify these issues.
application. The on-site administrator can help you verify these issues.
For problems that persist after you check the external and internal connections, this section
provides a comprehensive list of internal and external checks that may help you fix the
problem.
provides a comprehensive list of internal and external checks that may help you fix the
problem.
To troubleshoot problems that present specific symptoms, see
“Fiery Server error messages
and condition” on page 95
. Locate symptoms listed in the table to help you determine
possible causes and steps to remedy them.
Click on the first or last page to see other MX-PE10 FIERY (serv.man2) service manuals if exist.