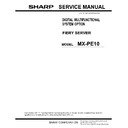Sharp MX-PE10 FIERY (serv.man2) Service Manual ▷ View online
I
NSTALLING
H
ARDWARE
20
T
O
CONNECT
TO
THE
MFP
1 Make sure that the Fiery Server and the MFP are powered off.
2 Connect the straight-through Ethernet cable to the lower RJ-45 port on the Fiery Server and
the MFP.
N
OTE
:
The network cable at the customer site and the straight-through Ethernet cable
included with the MFP look similar, but are not interchangeable. Make sure that you connect
the straight-through Ethernet cable to the lower RJ-45 port on the Fiery Server connector
panel.
the straight-through Ethernet cable to the lower RJ-45 port on the Fiery Server connector
panel.
F
IGURE
1:
Straight-through Ethernet cable
1
2
3
4
1
2
3
4
=
Straight-through cable:
wire arrangements are
identical on both connectors
wire arrangements are
identical on both connectors
Align cable side by side
and examine wires.
I
NSTALLING
H
ARDWARE
21
T
O
CONNECT
TO
THE
NETWORK
1 Make sure that the Fiery Server is powered off.
2 Make sure that the network cable is connected to the customer site network.
3 Connect the network cable to the upper RJ-45 network port on the back of the Fiery Server.
The Fiery Server provides twisted pair connectivity to an Ethernet network. When the
network cable is connected, the Ethernet interface automatically detects the speed of the
network environment. Depending on your network speed, the following unshielded twisted
pair (UTP) network cables are supported:
network cable is connected, the Ethernet interface automatically detects the speed of the
network environment. Depending on your network speed, the following unshielded twisted
pair (UTP) network cables are supported:
• 10BaseT: Category 3 or higher
• 100BaseTX: Category 5 or higher (4-pair/8-wire, short-length)
• 1000BaseT: Category 5e or higher (4-pair/8-wire, short-length)
After power on, the network administrator should perform Network Setup, verify the network
connection, verify that the Fiery Server appears in the list of printers, and then print a few test
documents from a networked computer that will use the Fiery Server. For more information,
see Configuration and Setup, which is part of the user documentation set.
connection, verify that the Fiery Server appears in the list of printers, and then print a few test
documents from a networked computer that will use the Fiery Server. For more information,
see Configuration and Setup, which is part of the user documentation set.
N
OTE
:
The network cable at the customer site and the straight-through Ethernet cable
included with the MFP look similar, but are not interchangeable. Make sure that you connect
the network cable to the upper RJ-45 port on the Fiery Server connector panel (see
the network cable to the upper RJ-45 port on the Fiery Server connector panel (see
page 29
).
Configuring a static IP address for the Fiery Server
If the customer requires the Fiery Server to be configured with a static IP address (for
example, in a non-DHCP network environment), obtain a valid static IP address from the
network administrator and configure the Fiery Server.
example, in a non-DHCP network environment), obtain a valid static IP address from the
network administrator and configure the Fiery Server.
I
NSTALLING
H
ARDWARE
22
Completing installation and starting up
To finish the installation of the Fiery Server at the customer site, make sure to do
the following:
the following:
1 Make sure that the MFP is powered on.
2 Power on the Fiery Server (see
page 26
).
Make sure that the power cord is attached and that the power switch on the connector panel is
in the ON position. Press the power button on the front panel once and release the button.
The power supply automatically senses the correct voltage.
in the ON position. Press the power button on the front panel once and release the button.
The power supply automatically senses the correct voltage.
3 Perform any required system software upgrades.
For instructions, see the documentation that accompanies the Fiery Server service upgrade.
Updates to Fiery Server Software may be available for the Fiery Server from a variety of
sources (for example, System Updates (see
sources (for example, System Updates (see
page 86
), patches provided on CD, or patches
downloaded by the customer).
Windows operating system updates should be obtained from Microsoft directly. Because such
updates are available directly from Microsoft, EFI does not maintain or provide them via the
System Updates feature.
updates are available directly from Microsoft, EFI does not maintain or provide them via the
System Updates feature.
4 Print a Test Page and a Configuration page and ask the customer to verify the output.
5 If the Fiery Server requires a static IP address (for example, in a non-DHCP network
environment), work with the network administrator to configure it as described on
page 21
.
6 Change the factory default language, if needed.
For more information on changing the factory default language, see
page 83
.
7 Ask the network administrator to perform Setup and to print some test documents over
the network.
8 Store the output and the current Configuration page(s) near the MFP.
9 Inform the site administrator that the Fiery Server user software must be installed on
networked computers that print to the Fiery Server.
10 Ask the site administrator to make sure that all media (DVDs and/or CDs) shipped with the
Fiery Server is stored in a safe location, accessible to you.
U
SING
THE
F
IERY
S
ERVER
23
U
SING
THE
F
IERY
S
ERVER
The following user interfaces are available for the Fiery Server:
• The control panel on the front of the Fiery Server.
• The MFP touch panel, which displays the Fiery Server desktop, system and user software
with the touch screen interface.
Using the Fiery Server control panel
The control panel on the front of the Fiery Server allows you to do the following:
• Eject CDs and DVDs (a hardware eject button is also provided below the disc slot)
• Replace the motherboard (when the motherboard replacement dongle is inserted into a
USB port)
• View the IP address of the Fiery Server
• Shut down, restart, or reboot the Fiery Server (see
page 26
).
• Interact with the Fiery Server during software installation (see
page 81
)
• Run certain diagnostics
.
F
IGURE
2:
Fiery Server control panel
Display window
Line selection buttons
Up button
First
Fourth
Menu button
Down button
Activity light
Click on the first or last page to see other MX-PE10 FIERY (serv.man2) service manuals if exist.