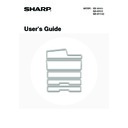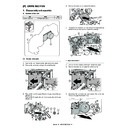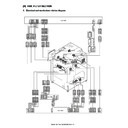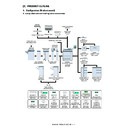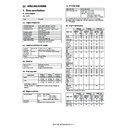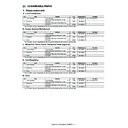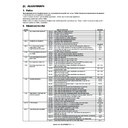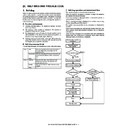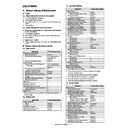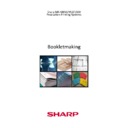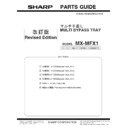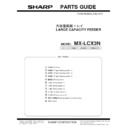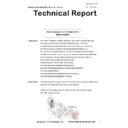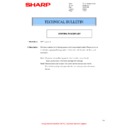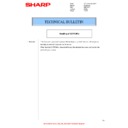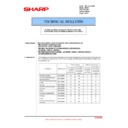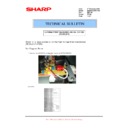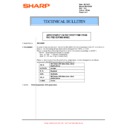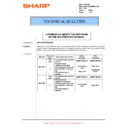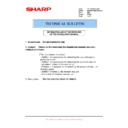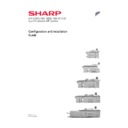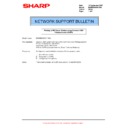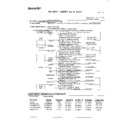Sharp MX-M850 (serv.man49) User Manual / Operation Manual ▷ View online
93
OTHER PROBLEMS
Problem
Point to check
Solution
The touch panel
screen is difficult to
view.
screen is difficult to
view.
Is the display contrast properly
adjusted?
adjusted?
Touch the brightness adjustment key (
) on the
system bar in the touch panel to adjust the brightness.
☞
SYSTEM BAR
(page 15)
You were logged out
without having
performed logout
yourself.
without having
performed logout
yourself.
Did Auto Clear activate?
When user authentication is used, the currently logged
in user will be automatically logged out if Auto Clear
activates. (Except when in PC scan mode.)
Log in again.
If you are the administrator, you can change the time
setting of Auto Clear or disable Auto Clear in "Auto
Clear Setting".
in user will be automatically logged out if Auto Clear
activates. (Except when in PC scan mode.)
Log in again.
If you are the administrator, you can change the time
setting of Auto Clear or disable Auto Clear in "Auto
Clear Setting".
➞ System Settings (Administrator) > "Operation
Settings" > "Other Settings" > "Auto Clear Setting"
You forgot the
administrator
password.
administrator
password.
Was the administrator password
changed from the factory default
setting?
changed from the factory default
setting?
Contact your dealer or nearest SHARP Service
Department.
* For the factory default administrator password, see
Department.
* For the factory default administrator password, see
"TO THE ADMINISTRATOR OF THE MACHINE" in
the Safety Guide. After changing the password, take
special care to remember it.
the Safety Guide. After changing the password, take
special care to remember it.
94
This chapter explains the text entry screen.
FUNCTIONS OF THE MAIN KEYS
7
ENTERING TEXT
Key
Description
This changes the text entry screen from the lower case screen to the upper case screen. The upper case
screen will continue to appear until the [Caps] key is touched again so that it is no longer highlighted. The
[Caps] key is convenient when you wish to enter all capital letters.
screen will continue to appear until the [Caps] key is touched again so that it is no longer highlighted. The
[Caps] key is convenient when you wish to enter all capital letters.
This key temporarily changes the keys in the text entry screen to upper case when lower case letters
appear, or to lower case when upper case letters appear.
Touch a letter key after touching the [Shift] key to enter that letter. After the letter is entered, the [Shift] key
will no longer be highlighted and the original text entry screen will appear.
The [Shift] key is convenient when you only need to enter one upper case letter or one lower case letter, or
when you need to enter one of the symbols assigned to the numeric keys.
To cancel selection of the [Shift] key, touch the [Shift] key again. The [Shift] key will no longer be highlighted.
appear, or to lower case when upper case letters appear.
Touch a letter key after touching the [Shift] key to enter that letter. After the letter is entered, the [Shift] key
will no longer be highlighted and the original text entry screen will appear.
The [Shift] key is convenient when you only need to enter one upper case letter or one lower case letter, or
when you need to enter one of the symbols assigned to the numeric keys.
To cancel selection of the [Shift] key, touch the [Shift] key again. The [Shift] key will no longer be highlighted.
Touch this key to enter a line break when entering the body text of an e-mail message.
Touch this key to delete the characters to the left of the cursor one character at a time.
Touch this key to temporarily change the key layout of character entry mode to a different language. Select
the key layout that you wish to use.
the key layout that you wish to use.
Touch this key to enter a space between letters.
This temporarily changes the entry screen to the accented letter and symbol entry screen. Touch a letter
key after touching the [AltGr] key to enter that letter. After the letter is entered, the [AltGr] key will no longer
be highlighted and the original text entry screen will appear.
To cancel selection of the [AltGr] key, touch the [AltGr] key again. The [AltGr] key will no longer be highlighted.
key after touching the [AltGr] key to enter that letter. After the letter is entered, the [AltGr] key will no longer
be highlighted and the original text entry screen will appear.
To cancel selection of the [AltGr] key, touch the [AltGr] key again. The [AltGr] key will no longer be highlighted.
These keys move the cursor left and right.
These keys move the cursor to the line above or below the current line during entry of the body text of an e-mail message.
Touch this key to select character entry mode.
Touch this key to select symbol entry mode. Symbol mode is used to enter symbols and accented letters.
Use this to retrieve a previously stored subject for e-mail or other pre-set text.
Touch this key to return to the previous setting screen without entering text.
Touch this key to enter the text that currently appears and return to the previous setting screen.
Caps
Shift
Enter
Other Language
Space
AltGr
Characters
Symbols
Pre-Set Select
Cancel
OK
95
ENTERING TEXT FROM AN EXTERNAL KEYBOARD
An external keyboard can only be used as a alternative for the text entry screen that appears in the machine's touch
panel.
The layout of the keys in the text entry screen in the touch panel differs slightly from the layout of the keys on the
external keyboard.
Use a SHARP-recommended external keyboard.
For the recommended keyboards, please contact your dealer or nearest SHARP Service Department.
panel.
The layout of the keys in the text entry screen in the touch panel differs slightly from the layout of the keys on the
external keyboard.
Use a SHARP-recommended external keyboard.
For the recommended keyboards, please contact your dealer or nearest SHARP Service Department.
• "
" in the text entry screen indicates how many characters can be entered. A number of characters greater than "
"
cannot be entered.
• The key layouts that can be selected vary depending on the language selected in "MFP Display Language Setting" in the
system settings (administrator).
• The following symbols cannot be used when entering a file name or folder name.
\ ? / " ; : , < > ! * | & #
Some computer OS environments may not allow the use of spaces and the symbols indicated below. For example,
hyperlinks will not operate correctly or nonsense characters may appear.
$ % ' ( ) + - . = @ [ ] ^ ` { } _
Some computer OS environments may not allow the use of spaces and the symbols indicated below. For example,
hyperlinks will not operate correctly or nonsense characters may appear.
$ % ' ( ) + - . = @ [ ] ^ ` { } _
MX1100-US-USR-Z1
User's Guide
MX-M850
MX-M950
MX-M1100
MX-M950
MX-M1100
MODEL: