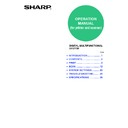Sharp MX-M200D / MX-M200DK (serv.man8) User Manual / Operation Manual ▷ View online
12
2
SCAN
This chapter explains how to scan from a computer connected to the machine by a USB cable, and how to scan
using the machine's operation panel.
using the machine's operation panel.
SCANNING OVERVIEW
The flow chart shown below provides an overview of scanning.
*1 TWAIN is an international interface standard for scanners and other image acquisition devices. By installing a TWAIN driver on
your computer, you can scan and work with images using a variety of TWAIN-compliant applications.
*2 WIA (Windows Imaging Acquisition) is a Windows function that allows a scanner, digital camera or other imaging device to
communicate with an image processing application. The WIA driver for this machine can only be used in Windows XP/Vista.
*3 To begin scanning using the machine's operation panel, settings must be configured in the Control Panel after Button Manager
is installed. For more information, see "SETTING UP BUTTON MANAGER" in "1. INSTALLING THE SOFTWARE (THAT
ACCOMPANIES THE MACHINE)" in the "Software setup guide".
ACCOMPANIES THE MACHINE)" in the "Software setup guide".
The environment in which the machine's scanning function can be used is subject to certain limitations. For more
information, see "1. INSTALLING THE SOFTWARE (THAT ACCOMPANIES THE MACHINE)" in the "Software
setup guide".
information, see "1. INSTALLING THE SOFTWARE (THAT ACCOMPANIES THE MACHINE)" in the "Software
setup guide".
Caution
Scanning from a
TWAIN*
TWAIN*
1
-compliant or
WIA*
2
-compliant application
Scanning from the "Scanner
and Camera Wizard"
(Windows XP)
and Camera Wizard"
(Windows XP)
Using the machine to begin
scanning
scanning
*3
Place the original in the scanning position
☞For more information, see "4. COPY FUNCTIONS" in the "Operation manual (for general information and copier)".
Start up a Twain-compliant
or WIA-compliant
application, and select the
machine's scanner driver.
or WIA-compliant
application, and select the
machine's scanner driver.
Start up the "Scanner and
Camera Wizard" from
"Control Panel" in your
computer.
Camera Wizard" from
"Control Panel" in your
computer.
Press the [SCAN] key on the
machine to switch to
scanner mode and select the
destination (SC1: to SC6:)
machine to switch to
scanner mode and select the
destination (SC1: to SC6:)
Set the scan preferences
Scanning
☞
SCANNING FROM A
TWAIN-COMPLIANT
APPLICATION (page 13)
TWAIN-COMPLIANT
APPLICATION (page 13)
,
SCANNING FROM A
WIA-COMPLIANT APPLICATION
(WINDOWS XP/Vista) (page 17)
WIA-COMPLIANT APPLICATION
(WINDOWS XP/Vista) (page 17)
Scanning
☞
SCANNING FROM THE
"SCANNER AND CAMERA
WIZARD" (WINDOWS XP)
(page 18)
"SCANNER AND CAMERA
WIZARD" (WINDOWS XP)
(page 18)
Scanning
☞
SCANNING USING THE
KEYS ON THE MACHINE
(page 20)
KEYS ON THE MACHINE
(page 20)
,
BUTTON MANAGER (page 21)
13
2
SCANNING FROM A TWAIN-COMPLIANT
APPLICATION
APPLICATION
The SHARP scanner driver is compatible with the TWAIN standard, allowing it to be used with a variety of
TWAIN-compliant applications. The procedure for scanning from some applications may differ in places from the
procedure below. For more information, refer to the manual or the help file of your application.
TWAIN-compliant applications. The procedure for scanning from some applications may differ in places from the
procedure below. For more information, refer to the manual or the help file of your application.
1
Place the original(s) that you wish to
scan on the document glass or in the
SPF.
scan on the document glass or in the
SPF.
For information on placing an original for
scanning, see "4. COPY FUNCTIONS" in the
"Operation manual (for general information and
copier)".
scanning, see "4. COPY FUNCTIONS" in the
"Operation manual (for general information and
copier)".
2
Start up a Twain-compliant
application and select [Select
Scanner] from the [File] menu.
application and select [Select
Scanner] from the [File] menu.
3
Select [SHARP MFP TWAIN W] and
then click the [Select] button.
then click the [Select] button.
4
Select [Acquire Image] from the [File]
menu.
menu.
The scanner driver setup screen will appear.
☞
SCANNER DRIVER SETTINGS (page 15)
5
In the "Scanning Position" menu,
select the location where you placed
the original in Step 1.
select the location where you placed
the original in Step 1.
• If you placed a one-sided original in the SPF,
select [SPF (Simplex)].
• If you placed a two-sided original in the RSPF,
select [SPF (Duplex-Book)] or [SPF
(Duplex-Tablet)].
(Duplex-Tablet)].
6
Click the [Preview] button.
The preview image will appear.
• If you are using Windows XP/Vista, you
can also select [WIA-SHARP MX-xxxx] to
scan using the WIA driver.
☞
scan using the WIA driver.
☞
SCANNING FROM A WIA-COMPLIANT
APPLICATION (WINDOWS XP/Vista)
(page 17)
APPLICATION (WINDOWS XP/Vista)
(page 17)
• Depending on your system, [SHARP MFP
TWAIN W 1.0 (32-32)] or [WIA-SHARP
MX-xxxx 1.0 (32-32)] may appear in the
above select source screen.
MX-xxxx 1.0 (32-32)] may appear in the
above select source screen.
Note
• If you selected [SPF (Duplex-Book)] or
[SPF (Duplex-Tablet)] from the "Scan
Position" menu, select [Right edge is fed
first] or [Top edge is fed first] for the
orientation of the original.
Position" menu, select [Right edge is fed
first] or [Top edge is fed first] for the
orientation of the original.
• For original sizes for which two-sided
scanning is possible, see "REVERSING
SINGLE PASS FEEDER / SINGLE PASS
FEEDER" in "3. PERIPHERAL DEVICES
AND SUPPLIES" in the "Operation
manual (for general information and
copier)".
SINGLE PASS FEEDER / SINGLE PASS
FEEDER" in "3. PERIPHERAL DEVICES
AND SUPPLIES" in the "Operation
manual (for general information and
copier)".
• If the angle of the image is not correct,
reset the original and click the [Preview]
button again.
button again.
• If the preview image is not oriented
correctly, click the [Rotate] button in the
preview screen. This rotates the preview
image 90 degrees clockwise, allowing you
to correct the orientation without resetting
the original.
☞
preview screen. This rotates the preview
image 90 degrees clockwise, allowing you
to correct the orientation without resetting
the original.
☞
Preview screen (page 16)
• If you inserted multiple pages in the SPF,
the machine previews only the top page of
the originals and then sends it to the
original exit area. Return the previewed
original to the SPF before starting the
scanning job.
the originals and then sends it to the
original exit area. Return the previewed
original to the SPF before starting the
scanning job.
Note
Note
14
SCAN
7
Specify the scanning area and select
the scan preferences.
the scan preferences.
For information on specifying the scan area and
selecting the scan preferences, see scanner
driver Help.
selecting the scan preferences, see scanner
driver Help.
☞
SCANNER DRIVER SETTINGS (page 15)
8
When you are ready to begin
scanning, click the [Scan] button.
scanning, click the [Scan] button.
Scanning begins and the image is acquired into
the application that you are using.
In the application, assign a file name and save
the file.
the application that you are using.
In the application, assign a file name and save
the file.
• Scanning a large area at high resolution
results in a large quantity of data and a
prolonged scanning time. When selecting
the scan preferences, lower the resolution
or specify a suitable scanning area.
prolonged scanning time. When selecting
the scan preferences, lower the resolution
or specify a suitable scanning area.
• The scan resolution will vary depending
on the scanning area and how much
memory in the machine is free. For
example, if a letter or A4 original is
scanned in full color at 300 dpi with only
the standard memory installed, the
machine will scan the original in full color
at 150 dpi and the scanner driver will
enhance the resolution to 300 dpi.
memory in the machine is free. For
example, if a letter or A4 original is
scanned in full color at 300 dpi with only
the standard memory installed, the
machine will scan the original in full color
at 150 dpi and the scanner driver will
enhance the resolution to 300 dpi.
• To scan a ledger or A3 original in full color
at 600 dpi without using enhancement,
the 256 MB memory option is required.
the 256 MB memory option is required.
To cancel a scanning job after the [Scan]
button has been clicked, press the [Esc] key
on your keyboard or the [C] key (
button has been clicked, press the [Esc] key
on your keyboard or the [C] key (
) or [CA]
key (
) on the operation panel.
Caution
Note
15
SCAN
2
SCANNER DRIVER SETTINGS
The scanner driver setup screen consists of the "Set-up screen", which lets you select scan settings, and the
"Preview screen", which shows the scanned image. For details on the scan settings, click the [Help] button in the
preview screen to display Help.
"Preview screen", which shows the scanned image. For details on the scan settings, click the [Help] button in the
preview screen to display Help.
Set-up Screen
(1)
"Scanning Position" menu
("Scanning Source" in some regions)
Select the location where the original is placed.
Selections are [Platen] (document glass), [SPF
(Simplex)], [SPF (Duplex-Book)] or [SPF
(Duplex-Tablet)].
("Scanning Source" in some regions)
Select the location where the original is placed.
Selections are [Platen] (document glass), [SPF
(Simplex)], [SPF (Duplex-Book)] or [SPF
(Duplex-Tablet)].
(2)
"Scanning Mode" menu
Select "Preset" or "Custom Settings" ("Standard"
or "Professional" in some regions) for the
scanning mode.
The "Preset (or Standard)" screen lets you select
the original type as well as monitor, photo, fax, or
OCR according to the purpose of scanning.
If you wish to change the default settings for
these four buttons, or select custom settings such
as the image type and resolution before
scanning, switch to the "Custom Settings (or
Professional)" screen.
For details on the settings, click the [Help] button
in the preview screen to display Help.
Select "Preset" or "Custom Settings" ("Standard"
or "Professional" in some regions) for the
scanning mode.
The "Preset (or Standard)" screen lets you select
the original type as well as monitor, photo, fax, or
OCR according to the purpose of scanning.
If you wish to change the default settings for
these four buttons, or select custom settings such
as the image type and resolution before
scanning, switch to the "Custom Settings (or
Professional)" screen.
For details on the settings, click the [Help] button
in the preview screen to display Help.
(3)
"Image Area" menu
Set the scanning area. To scan the original size
detected by the machine, select [Auto]. The
scanning area can also be specified as desired in
the preview window.
Set the scanning area. To scan the original size
detected by the machine, select [Auto]. The
scanning area can also be specified as desired in
the preview window.
(4)
[Zoom Preview] checkbox
When this is selected, the selected part of the
preview image will be enlarged when the
[Preview] button is clicked.
To return to the regular view, remove the checkmark.
When this is selected, the selected part of the
preview image will be enlarged when the
[Preview] button is clicked.
To return to the regular view, remove the checkmark.
(5)
[Preview] button
Previews the document.
Previews the document.
(6)
[Scan] button
([Scanning] in some regions)
Click to scan an original using the selected
settings. Before clicking the [Scan] button, make
sure the settings are correct.
([Scanning] in some regions)
Click to scan an original using the selected
settings. Before clicking the [Scan] button, make
sure the settings are correct.
(7)
[Close] button
Click to close the scanner driver setup screen.
Click to close the scanner driver setup screen.
(1)
(2)
(3)
(4)
(5)
(6)
(7)
(4)
(5)
(6)
(7)
On machines without an SPF, this setting is
fixed at [Platen].
fixed at [Platen].
Note
[Zoom Preview] cannot be used when [SPF]
is selected in the "Scanning Position" menu.
is selected in the "Scanning Position" menu.
If [Preview] is canceled by immediately
pressing the [Esc] key on your keyboard, or
the [C] key (
pressing the [Esc] key on your keyboard, or
the [C] key (
) or [CA] key (
) on the
machine, nothing will appear in the preview
screen.
screen.
To cancel a scanning job after the [Scan]
button is clicked, press the [Esc] key on your
keyboard or the [C] key (
button is clicked, press the [Esc] key on your
keyboard or the [C] key (
) or [CA] key
(
) on the machine.
Note
Note
Note
Click on the first or last page to see other MX-M200D / MX-M200DK (serv.man8) service manuals if exist.