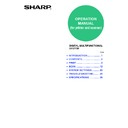Sharp MX-M200D / MX-M200DK (serv.man8) User Manual / Operation Manual ▷ View online
8
PRINT
PRINTING MULTIPLE PAGES ON ONE PAGE
This feature allows you to reduce and print two, four or six document pages on a single sheet of paper.
To use this function, open the printer driver setup screen and select the number of pages per sheet (2-Up, 4-Up or
6-Up) in "N-Up Printing" in the [Main] tab.
The order of the pages can be changed in the "Order" menu.
To open the printer driver, see
To use this function, open the printer driver setup screen and select the number of pages per sheet (2-Up, 4-Up or
6-Up) in "N-Up Printing" in the [Main] tab.
The order of the pages can be changed in the "Order" menu.
To open the printer driver, see
"BASIC PRINTING" (page 3)
.
For example, when [2-Up], [4-Up] or [6-Up] is selected, the result will be as follows depending on the selected order.
If you select the [Border] checkbox, borderlines will be printed around each page.
The "N-Up Printing" setting is not available when [Fit To Paper Size] is selected.
☞
☞
FITTING THE PRINT IMAGE TO THE PAPER (page 9)
N-Up
Left to Right
Right to Left
[2-Up]
N-Up
Right, and Down
Down, and Right
Left, and Down
Down, and Left
[4-Up]
N-Up
Right, and Down
Down, and Right
Left, and Down
Down, and Left
[6-Up]
The order can be viewed in the print image in the printer driver setup screen.
☞
☞
PRINTER DRIVER SETTINGS (page 6)
Note
Note
9
PRINT
1
FITTING THE PRINT IMAGE TO THE PAPER
The printer driver can adjust the size of the print image to match the size of the paper loaded in the machine.
Follow the steps shown below to use this function. The explanation below assumes that you intend to print a ledger
or A3 size document on letter or A4 size paper.
To open the printer driver, see
Follow the steps shown below to use this function. The explanation below assumes that you intend to print a ledger
or A3 size document on letter or A4 size paper.
To open the printer driver, see
"BASIC PRINTING" (page 3)
.
1
Click the [Paper] tab in the printer
driver setup screen.
driver setup screen.
2
Select the original size (Ledger or A3)
of the print image in "Paper Size".
of the print image in "Paper Size".
3
Select [Fit To Paper Size].
4
Select the size of the paper (Letter or
A4) that is loaded in the machine from
"Fit to Paper Size".
A4) that is loaded in the machine from
"Fit to Paper Size".
The size of the print image will be automatically
adjusted to match the paper loaded in the
machine.
adjusted to match the paper loaded in the
machine.
The "Fit To Paper Size" setting is not available when "N-Up Printing" is selected.
☞
☞
PRINTING MULTIPLE PAGES ON ONE PAGE (page 8)
Note
or
or
Paper Size: Ledger or A3
Fit To Paper Size: Letter or A4
Ledger or A3 size
document
(Paper Size)
Letter or A4 size
paper
(Fit To Paper Size)
10
PRINT
ROTATING THE PRINT IMAGE 180 DEGREES
The print image can be rotated 180 degrees.
This feature rotates the print image 180 degrees to enable correct printing on paper
that can only be loaded in one orientation.
To use this function, select the image orientation in "Image Orientation" on the
[Main] tab, and then click on the [Rotate 180 degrees] checkbox.
To open the printer driver, see
This feature rotates the print image 180 degrees to enable correct printing on paper
that can only be loaded in one orientation.
To use this function, select the image orientation in "Image Orientation" on the
[Main] tab, and then click on the [Rotate 180 degrees] checkbox.
To open the printer driver, see
"BASIC PRINTING" (page 3)
.
PRINTING A WATERMARK
You can print a watermark such as "CONFIDENTIAL" on your document. To print a watermark, open the printer
driver setup screen, click the [Watermarks] tab, and follow the steps below.
To open the printer driver, see
driver setup screen, click the [Watermarks] tab, and follow the steps below.
To open the printer driver, see
"BASIC PRINTING" (page 3)
.
How to Print a Watermark
From the "Watermark" drop-down list, select the watermark that you wish to print (for example "CONFIDENTIAL"),
and start printing.
and start printing.
You can enter text to create your own custom watermark. For details on watermark settings, view printer driver Help.
☞
☞
PRINTER DRIVER SETTINGS (page 6)
Printing result
Landscape
Rotate 180 degrees
Rotate 180 degrees
Landscape
Rotate 180 degrees
Rotate 180 degrees
The procedure for loading paper is explained in the "Operation manual (for general information and copier)".
Print sample
ABCD
ABCD
Note
11
1
OUTLINE OF THE PRINT STATUS WINDOW
When printing begins, the Print Status Window automatically opens.
The Print Status Window is a utility that monitors the machine and informs you of the name of the document being
printed and any errors that occur.
The Print Status Window is a utility that monitors the machine and informs you of the name of the document being
printed and any errors that occur.
(1)
Status window
Provides information on the current status of the
printer.
Provides information on the current status of the
printer.
(2)
Status icons
The status icons appear to alert you to printer
errors. Nothing appears when printing is taking
place normally.
The icons are explained below. Follow the
instructions in the status window to solve the
problem.
The status icons appear to alert you to printer
errors. Nothing appears when printing is taking
place normally.
The icons are explained below. Follow the
instructions in the status window to solve the
problem.
(3)
Tab
Click a tab to bring it to the front. The [Options]
tab allows you to select display options for the
Print Status Window.
Click a tab to bring it to the front. The [Options]
tab allows you to select display options for the
Print Status Window.
(4)
Document Name
Shows the name of the document currently being
printed.
Shows the name of the document currently being
printed.
(5)
[Cancel Job] button
Printing can be canceled by clicking this button
before the machine receives the job.
Printing can be canceled by clicking this button
before the machine receives the job.
(6)
[Help] button
Click this button to display the help file for the
Print Status Window.
Click this button to display the help file for the
Print Status Window.
(7)
[Close] button
Click this button to close the Print Status Window.
Click this button to close the Print Status Window.
(1)
(2)
(3)
(4)
(5)
(6)
(7)
Icon
Print Status
An error has occurred that
requires immediate
attention.
requires immediate
attention.
An error has occurred that
requires attention soon.
requires attention soon.
Click on the first or last page to see other MX-M200D / MX-M200DK (serv.man8) service manuals if exist.