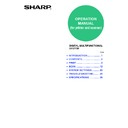Sharp MX-M200D / MX-M200DK (serv.man8) User Manual / Operation Manual ▷ View online
4
PRINT
5
Click the [Print] button.
Printing begins. When printing begins, the Print
Status Window automatically opens.
Status Window automatically opens.
☞
OUTLINE OF THE PRINT STATUS WINDOW (page
11)
11)
IF THE TRAY RUNS OUT OF PAPER DURING PRINTING
Add paper to the tray that ran out or to the bypass tray. If you add paper to the bypass tray, press the [PRINT] key on
the machine to switch to printer mode and select "BYPASS-TRAY". Printing will resume. Note that if the "AUTO
TRAY SWITCHING" setting is selected in the "PAPER SIZE SET" (accessed by pressing the [SPECIAL
FUNCTION] key) and there is the same size of paper in another tray, the machine will automatically switch to the
other tray and continue printing.
the machine to switch to printer mode and select "BYPASS-TRAY". Printing will resume. Note that if the "AUTO
TRAY SWITCHING" setting is selected in the "PAPER SIZE SET" (accessed by pressing the [SPECIAL
FUNCTION] key) and there is the same size of paper in another tray, the machine will automatically switch to the
other tray and continue printing.
PAUSING A PRINT JOB
To pause a print job, press the [PRINT] key on the machine to switch to printer mode and then select "OFFLINE"
with the [
with the [
] key. The machine pauses the print job and then goes offline.
• To cancel a print job, press the [C] key (
).
• To resume printing, select "ONLINE" with the [
] key.
WHEN "PAPER SOURCE" IS SET TO [AUTO SELECT]
If "Paper Source" is set to [Auto Select] in the [Paper] tab of the printer driver setup screen and the correct size of
paper for a print job is not loaded in the machine, the printing procedure will vary depending on the "FORCED
OUTPUT OF PRINT" setting
paper for a print job is not loaded in the machine, the printing procedure will vary depending on the "FORCED
OUTPUT OF PRINT" setting
(page 23)
in the system settings.
When "FORCED OUTPUT OF PRINT" is disabled
Add paper to the bypass tray, press the [PRINT] key on the machine to switch to printer mode, and select
"BYPASS-TRAY". Printing will resume.
"BYPASS-TRAY". Printing will resume.
When "FORCED OUTPUT OF PRINT" is enabled
The closest size of paper in a tray other than the bypass tray will be used for printing.
HOW [BYPASS TRAY] AND [BYPASS MANUAL] DIFFER
IN THE "PAPER SOURCE" SETTINGS
IN THE "PAPER SOURCE" SETTINGS
There are two bypass tray settings in "Paper Source" in the [Paper] tab of the printer driver setup screen:
• When [Bypass Tray] is selected, the print job is automatically printed on the paper in the bypass tray.
• When [Bypass Manual] is selected, the print job is not printed until paper is inserted into the bypass tray. If paper
• When [Bypass Manual] is selected, the print job is not printed until paper is inserted into the bypass tray. If paper
is already in the bypass tray, remove the paper and then re-insert it to begin printing.
When the job separator tray is
installed
installed
The output tray can be selected when
selecting print settings at the time of
printing. To change the tray selection, select
the desired tray in "Output" in the [Paper] tab
of the printer driver setup screen.
selecting print settings at the time of
printing. To change the tray selection, select
the desired tray in "Output" in the [Paper] tab
of the printer driver setup screen.
Note
If the print image is in a different orientation than the paper, the print image will be automatically rotated 90
degrees to enable correct printing on the paper. (Other than the bypass tray)
degrees to enable correct printing on the paper. (Other than the bypass tray)
Note
5
1
OPENING THE PRINTER DRIVER FROM
THE [START] BUTTON
THE [START] BUTTON
To change the printer driver settings, follow the steps below. Settings adjusted in this way will be the initial settings
when you print from an application. (If you change the settings in the printer driver setup screen at the time of
printing, the settings will revert to the initial settings when you quit the application.)
when you print from an application. (If you change the settings in the printer driver setup screen at the time of
printing, the settings will revert to the initial settings when you quit the application.)
1
Click the [Start] button and select
[Control Panel] and then select
[Printer].
[Control Panel] and then select
[Printer].
• In Windows XP, click the [start] button, and
then click [Printers and Faxes].
• In Windows 2000, click the "Start" button and
point to [Settings], and then select [Printers].
2
Click the "SHARP MX-xxxx" printer
driver icon.
driver icon.
3
Select [Properties] from the
[Organize] menu.
[Organize] menu.
In Windows XP/2000, select [Properties] from the
[File] menu.
[File] menu.
4
Click the [Printing Preferences] button
in the [General] tab.
in the [General] tab.
The printer driver setup screen will appear.
☞
PRINTER DRIVER SETTINGS (page 6)
In Windows XP, if [Printers and Faxes] does
not appear in the [start] menu, select
[Control Panel], select [Printers and Other
Hardware], and then select [Printers and
Faxes].
not appear in the [start] menu, select
[Control Panel], select [Printers and Other
Hardware], and then select [Printers and
Faxes].
Note
6
PRINTER DRIVER SETTINGS
Some restrictions exist on the combinations of settings that can be selected in the printer driver setup screen. When
a restriction is in effect, an information icon (
a restriction is in effect, an information icon (
) will appear next to the setting. Click the icon to view an explanation
of the restriction.
(1)
Tab
The settings are grouped on tabs. Click on a tab
to bring it to the front.
The settings are grouped on tabs. Click on a tab
to bring it to the front.
(2)
Checkbox
Click on a checkbox to activate or deactivate a
function.
Click on a checkbox to activate or deactivate a
function.
(3)
Print image
This shows the effect of the selected print
settings.
This shows the effect of the selected print
settings.
(4)
Drop-down list
Allows you to make a selection from a list of
choices.
Allows you to make a selection from a list of
choices.
(5)
Check button
Allows you to select one item from a list of
options.
Allows you to select one item from a list of
options.
(6)
Image of paper trays
The tray selected in "Paper Source" in the [Paper]
tab appears in blue. You can also click on a tray to
select it.
The tray selected in "Paper Source" in the [Paper]
tab appears in blue. You can also click on a tray to
select it.
(7)
[OK] button
Click this button to save your settings and exit the
dialog box.
Click this button to save your settings and exit the
dialog box.
(8)
[Cancel] button
Click this button to exit the dialog box without
making any changes to the settings.
Click this button to exit the dialog box without
making any changes to the settings.
(9)
[Apply] button
Click to save your settings without closing the
dialog box.
Click to save your settings without closing the
dialog box.
(10) [Help] button
Click this button to display the help file for the
printer driver.
printer driver.
(1)
(3)
(2)
(4)
(5)
(6)
(7)
(8)
(9)
(10)
The [Apply] button does not appear when
you open this window from an application.
you open this window from an application.
Note
The settings and the image of the machine will vary depending on the model. If a tray or job separator tray option
is installed, see "CONFIGURING THE PRINTER DRIVER" in "3. TROUBLESHOOTING AND USEFUL
INFORMATION" in the "Software setup guide" to configure the settings for the option.
is installed, see "CONFIGURING THE PRINTER DRIVER" in "3. TROUBLESHOOTING AND USEFUL
INFORMATION" in the "Software setup guide" to configure the settings for the option.
Note
7
PRINT
1
TWO-SIDED PRINTING (ONLY FOR MODELS THAT
SUPPORT TWO-SIDED PRINTING)
SUPPORT TWO-SIDED PRINTING)
On models that have the two-sided printing function, both sides of the paper can
be printed on.
To use this function, open the printer driver setup screen and select [2-Sided
(Book)] or [2-Sided (Tablet)] from "Document Style" in the [Main] tab.
To open the printer driver, see
be printed on.
To use this function, open the printer driver setup screen and select [2-Sided
(Book)] or [2-Sided (Tablet)] from "Document Style" in the [Main] tab.
To open the printer driver, see
"BASIC PRINTING" (page 3)
.
The following example shows the result when portrait data is printed on both sides of the paper.
• Paper sizes that can be used for two-sided printing are Ledger, Letter, Legal, Foolscap, A3, A4, A5, B4 and B5.
• The bypass tray cannot be used for two-sided printing.
• The bypass tray cannot be used for two-sided printing.
Print data
Printing result
2-Sided (Book)
2-Sided (Tablet)
The pages are printed so that
they can be bound at the side.
they can be bound at the side.
The pages are printed so that
they can be bound at the top.
they can be bound at the top.
Note
Click on the first or last page to see other MX-M200D / MX-M200DK (serv.man8) service manuals if exist.