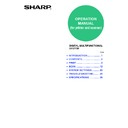Sharp MX-M200D / MX-M200DK (serv.man8) User Manual / Operation Manual ▷ View online
24
USING THE SYSTEM SETTINGS
Follow the steps below to access the system settings for the printer and scanner functions.
1
Press the [SPECIAL FUNCTION] key.
The special function screen
appears.
appears.
2
Select "SYSTEM SETTINGS" with the
[
[
] or [
] key.
3
Press the [OK] key.
The administrator password
entry screen will appear.
entry screen will appear.
4
Use the numeric keys to enter the
administrator password.
administrator password.
• "
" will appear for each digit entered.
• The mode selection screen will appear.
5
Select the desired mode with the [
]
or [
] key.
6
Press the [OK] key.
The settings of the
selected mode will
appear.
selected mode will
appear.
Example: The above screen shows the settings when
printer mode is selected.
7
Select the desired program with the
[
[
] or [
] key.
• A checkbox appears to the left of several of the
programs. To enable a function (make a checkmark
appear), press the [OK] key. To cancel a selection,
press the [OK] key once again to remove the
checkmark and disable the function. Go to step 9.
appear), press the [OK] key. To cancel a selection,
press the [OK] key once again to remove the
checkmark and disable the function. Go to step 9.
• When the [OK] key is pressed for a program that
does not have a checkbox, the settings for the
program appear.
program appear.
8
Press the [OK] key and follow the
instructions in the program screen.
instructions in the program screen.
9
To use another program for the same
mode, select the desired program with
the [
mode, select the desired program with
the [
] or [
] key.
To use a program for a different mode, press the
[BACK] key and select the desired mode. To exit
the system settings, press the [CA] key (
[BACK] key and select the desired mode. To exit
the system settings, press the [CA] key (
).
EXPOSURE
COLOR MODE
COLOR MODE
PAPE
RESOLUT
COPY
SCAN
SCAN
SPECIAL
FUNCTION
LINE
DATA
DATA
ON LINE
PQ
ACC
LEX SCAN
LEX SCAN
LEX SCAN
UPLEX
SPECIAL FUNCTION
PAPER SIZE SET
DISPLAY CONTRAST
TOTAL COUNT
PAPER SIZE SET
DISPLAY CONTRAST
TOTAL COUNT
SYSTEM SETTINGS
GHI
PQRS
BACK
OK
AN
X
Enter admin
password.
password.
ADMIN PASSWORD:
-----
ABC
DEF
JKL
GHI
MNO
TUV
PQRS
WXYZ
@.-_
READ-END
ACC. #-C
INTERRU
MODE SELECT
CHANGE ADMIN PW
COPIER
PRINTER
SCANNER
PRINTER
SCANNER
MODE SELECT
CHANGE ADMIN PW
COPIER
CHANGE ADMIN PW
COPIER
PRINTER
SCANNER
OK
PRINTER
NOTICE PAGE
FORCED OUTPUT OF
PRINT
OK
25
4
TROUBLESHOOTING
TROUBLESHOOTING
This chapter explains what to do if you encounter a problem while printing or scanning. For problems related to the
machine such as running out of paper or paper misfeeds, see the "Operation manual (for general information and
copier)".
Troubleshooting information can also be found in the README files for each of the software programs. To view a
README file, see "1. INSTALLING THE SOFTWARE (THAT ACCOMPANIES THE MACHINE)" in the "Software
setup guide".
machine such as running out of paper or paper misfeeds, see the "Operation manual (for general information and
copier)".
Troubleshooting information can also be found in the README files for each of the software programs. To view a
README file, see "1. INSTALLING THE SOFTWARE (THAT ACCOMPANIES THE MACHINE)" in the "Software
setup guide".
PRINTING PROBLEMS
Problem
Cause and solution
Page
Print jobs are not
received.
(DATA indicator does
not blink.)
received.
(DATA indicator does
not blink.)
The machine is set to off-line mode.
→ Press the [PRINT] key to select printer mode and then select "ON
LINE" with the [
] key.
3
The machine is not selected correctly in the application
from which you are printing.
from which you are printing.
→ In the dialog box that appears after you select [Print] from the [File]
menu in the application, make sure you have selected the machine
as the printer.
as the printer.
3
Copying or scanning is in progress, or a fax is being
printed (when the fax option is installed).
printed (when the fax option is installed).
→ Wait until copying, scanning, or fax printing is finished.
–
Has the printer driver been installed correctly?
→ Follow these steps to check and see if the printer driver is installed.
1 Click the [Start] button, click [Control Panel], and then click
[Printer].
In Windows XP, click the [start] button, and then click [Printer
and Faxes].
In Windows 2000, click the [Start] button, select [Settings] and
then click [Printers].
In Windows XP, click the [start] button, and then click [Printer
and Faxes].
In Windows 2000, click the [Start] button, select [Settings] and
then click [Printers].
5
2 If the "SHARP MX-xxxx" printer driver icon is shown but you
still cannot print, the printer driver may not have been
installed correctly. In this case, delete the software and then
reinstall it.
installed correctly. In this case, delete the software and then
reinstall it.
Software setup
guide
The machine is not correctly connected with your
computer.
computer.
→ Check both ends of the printer cable and make sure you have a solid
connection. For information on cables, see
"SPECIFICATIONS"
(page 29)
.
29
The port setting is not correct.
→ Printing is not possible if the printer driver port setting is not correct.
Set the port correctly.
Software setup
guide
Printing is disabled.
→ If "CANCEL JOBS OF INVALID ACCOUNTS" is enabled in the
system settings, printing will not be possible. Consult the
administrator.
administrator.
System settings
guide
26
TROUBLESHOOTING
A Notice Page
(NP-001) has been
printed, but the
print data has not
been printed
completely.
(NP-001) has been
printed, but the
print data has not
been printed
completely.
A print job containing more data than can be held in the
print memory is sent to the machine.
print memory is sent to the machine.
→ Disable the ROPM function on the [Configuration] tab of the printer
driver setup screen. If you need to use the ROPM function, divide the
pages of the print data into two or more print jobs.
pages of the print data into two or more print jobs.
→ The memory allocated to the printer function can be changed in the
system setting "MEM. FOR PRINTER".
System settings
guide
Printing does not
take place
(DATA indicator is
blinking.)
take place
(DATA indicator is
blinking.)
There is no paper in the specified tray.
→ Load paper in the tray.
Operation manual
(for general
information and
copier)
"FORCED OUTPUT OF PRINT" is disabled.
→ Add paper to the bypass tray, press the [PRINT] key on the machine
to switch to printer mode, and then select "BYPASS-TRAY". Printing
will resume.
will resume.
4
Printing is slow.
Simultaneous use of two or more application software
programs.
programs.
→ Start printing after quitting all unused application software programs.
–
The printed image
is light and
uneven.
is light and
uneven.
The paper is loaded so that printing takes place on the
back side of the paper.
back side of the paper.
→ Some types of paper have a front and a back side. If the paper is
loaded so that printing takes place on the back side, toner will not
adhere well to the paper and a good image will not be obtained.
adhere well to the paper and a good image will not be obtained.
–
The printed image
is dirty.
is dirty.
You are using paper that is outside the specified size and
weight range.
weight range.
→ Use paper within the specified range.
Operation manual
(for general
information and
copier)
The paper is curled or damp.
→ Replace the paper. During periods when the machine is not used for
a long time, remove the paper from the tray and store it in a dark
place in a bag to prevent moisture absorption.
place in a bag to prevent moisture absorption.
Operation manual
(for general
information and
copier)
You did not set sufficient margins in the paper settings of
your application.
your application.
→ The top and bottom of the paper may be dirty if the margins are set
outside of the specified print quality area.
→ Set the margins within the specified print quality area.
–
The printed image
is skewed or it
runs off the paper.
is skewed or it
runs off the paper.
The paper size set in the printer driver is not the same as
the paper size loaded in the tray.
the paper size loaded in the tray.
→ Make sure that the paper size setting matches the size of the paper
loaded in the tray. If the [Fit to Page] setting is selected, make sure
that the paper size selected in the "Fit To Paper Size" drop-down list
is the same as the size of the paper loaded in the tray.
that the paper size selected in the "Fit To Paper Size" drop-down list
is the same as the size of the paper loaded in the tray.
6
The image orientation setting in the printer driver is not
correct.
correct.
→ Click the [Paper] tab in the printer driver setup screen and make sure
the "Image Orientation" setting is correct.
6
Paper is not loaded properly.
→ Make sure the paper is properly loaded.
Operation manual
(for general
information and
copier)
The margins are not set correctly in the application.
→ Check the paper size and margin settings in the application. Also
make sure that the print settings are correct for the paper size.
–
Problem
Cause and solution
Page
27
TROUBLESHOOTING
4
SCANNING PROBLEMS
Problem
Cause and solution
Page
Poor scanning
quality.
quality.
The document glass or the underside of the document
cover/SPF is dirty.
cover/SPF is dirty.
→ Clean regularly.
Operation manual (for
general information
and copier)
The original is smudged or blotchy.
→ Use a clean original.
–
You have not specified a suitable resolution.
→ Make sure that the resolution setting in the scanner driver is
appropriate for the original.
15
You are scanning a large area (for example an entire 11" x
17" or A3 document) at high resolution.
17" or A3 document) at high resolution.
→ If you attempt to scan a large area at high resolution and there is insufficient
memory in the machine to hold the scanned data, scanning will take place at
a lower resolution and the scanner driver will enhance the data to make up
for the lower resolution. However, the quality of the enhanced image will not
be as high as if scanning took place at the higher resolution.
To scan a ledger or A3 original in full color at 600 dpi without using
enhancement, the 256 MB memory option is required.
a lower resolution and the scanner driver will enhance the data to make up
for the lower resolution. However, the quality of the enhanced image will not
be as high as if scanning took place at the higher resolution.
To scan a ledger or A3 original in full color at 600 dpi without using
enhancement, the 256 MB memory option is required.
14
You have not specified a suitable value for the "B/W
Threshold" setting.
Threshold" setting.
→ If you are using a TWAIN-compliant application and are using
[White], [Red], [Green], or [Blue] for "Light Source" in the TWAIN
driver, make sure that the "B/W Threshold" setting is appropriate. A
larger threshold value makes your output darker, while a small
threshold value makes it lighter. To adjust the threshold
automatically, click the [Auto Threshold] button on the [Image] tab of
the "Custom Settings (or Professional)" screen.
driver, make sure that the "B/W Threshold" setting is appropriate. A
larger threshold value makes your output darker, while a small
threshold value makes it lighter. To adjust the threshold
automatically, click the [Auto Threshold] button on the [Image] tab of
the "Custom Settings (or Professional)" screen.
–
Poor scanning
quality.
quality.
The brightness and contrast settings are not suitable.
→ If you are scanning with a TWAIN-compliant application and the
resulting image has unsuitable brightness or contrast (for example it
is too bright), click the [Auto Brightness/Contrast Adjustment] button
on the [Color] tab of the "Custom Settings (or Professional)" screen.
You can also click the [Brightness/Contrast] button to adjust the
brightness and the contrast while viewing the scanned output image
on the screen. If you are scanning with a WIA-compliant application
or the "Scanner and Camera Wizard", click [Adjust the quality of the
scanned picture] or the [Custom settings] button and adjust the
brightness and contrast.
is too bright), click the [Auto Brightness/Contrast Adjustment] button
on the [Color] tab of the "Custom Settings (or Professional)" screen.
You can also click the [Brightness/Contrast] button to adjust the
brightness and the contrast while viewing the scanned output image
on the screen. If you are scanning with a WIA-compliant application
or the "Scanner and Camera Wizard", click [Adjust the quality of the
scanned picture] or the [Custom settings] button and adjust the
brightness and contrast.
–
[Quick Scan] has been selected.
→ If scanning is performed when [Quick Scan] has been selected in the
[Preference] tab of the "Custom Settings (or Professional)" of the
TWAIN driver, image quality may be degraded. This is because the
scanned data is transferred using JPEG compression. If image
quality is poor, then perform scanning again without selecting the
[Quick Scan] option. (By default [Quick Scan] is not selected.)
TWAIN driver, image quality may be degraded. This is because the
scanned data is transferred using JPEG compression. If image
quality is poor, then perform scanning again without selecting the
[Quick Scan] option. (By default [Quick Scan] is not selected.)
15
The original is not placed face up in the SPF or face down
on the document glass.
on the document glass.
→ Place the original face up in the SPF or face down on the document
glass.
Operation manual
(for general
information and
copier)
The original was not placed in the correct position.
→ Place the original correctly.
Operation manual
(for general
information and
copier)
Click on the first or last page to see other MX-M200D / MX-M200DK (serv.man8) service manuals if exist.