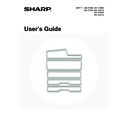Sharp MX-2300N / MX-2700N / MX-2300G / MX-2700G / MX-2300FG / MX-2700FG (serv.man18) User Manual / Operation Manual ▷ View online
12
PRINT/SEND STATUS (JOB STATUS)
This screen appears when the [JOB STATUS] key on the operation panel is pressed.
The screen shows lists of the jobs that are reserved and in progress, and jobs that have been completed. This screen is
used to check jobs, move a job to the top of the job queue, or delete a job.
The screen shows lists of the jobs that are reserved and in progress, and jobs that have been completed. This screen is
used to check jobs, move a job to the top of the job queue, or delete a job.
(1)
"Paper Empty" display
Add paper.
When the status is "Paper Empty", the specified size of
paper for the job is not loaded in any of the trays. In this
case, the job will be held until the required size of paper
is loaded. Other jobs that are waiting will be printed (if
possible) ahead of the held job. (However, other jobs will
not be printed if the paper ran out while printing was in
progress.)
If you need to change the paper size because the
specified paper size is not available, touch the key of the
job in the list to select it, touch the [Detail] key described
in (8), and select a different paper size.
When the status is "Paper Empty", the specified size of
paper for the job is not loaded in any of the trays. In this
case, the job will be held until the required size of paper
is loaded. Other jobs that are waiting will be printed (if
possible) ahead of the held job. (However, other jobs will
not be printed if the paper ran out while printing was in
progress.)
If you need to change the paper size because the
specified paper size is not available, touch the key of the
job in the list to select it, touch the [Detail] key described
in (8), and select a different paper size.
(2)
Job list
• Lists are displayed of jobs that are reserved and in
progress (the job queue), and completed.
When the [Print Job] key is touched in the mode switch
keys, the job status screen selector key changes to
show the "Spool" list.
Each job key in the lists shows a brief description of
the job and its status.
When the [Print Job] key is touched in the mode switch
keys, the job status screen selector key changes to
show the "Spool" list.
Each job key in the lists shows a brief description of
the job and its status.
• The "Spool" screen shows spooled print jobs and
encrypted PDF direct print jobs. To move an encrypted
PDF job from the spool list to the "Job Queue", touch
the key of the job and enter the job password.
PDF job from the spool list to the "Job Queue", touch
the key of the job and enter the job password.
(3)
Job status screen selector key
This switches the job list display to spooled jobs, the job
queue, or completed jobs.
[Spool]: This shows encrypted PDF jobs printed by direct
queue, or completed jobs.
[Spool]: This shows encrypted PDF jobs printed by direct
printing. The [Spool] key can be displayed when
print jobs are displayed.
print jobs are displayed.
[Job Queue]: This shows reserved jobs and the job in
progress.
[Complete]: This shows completed jobs.
(4)
Mode switch keys
Use these keys to switch to print mode, scan mode, fax
mode, or Internet fax mode.
mode, or Internet fax mode.
• The [Print Job] key shows the list of copy, print,
received fax, received Internet fax, and self print jobs.
• The [Scan to] key shows the list of transmission jobs
that use the scanner function.
• The [Fax Job] key shows the list of transmission jobs
that use the fax and PC-Fax functions.
• The [Internet Fax] key shows the list of transmission
jobs that use the Internet fax and PC-I-fax functions.
For more information on the job status screen in each
mode, see the manual for each mode.
mode, see the manual for each mode.
(5)
keys
These change the page of the displayed job list.
(6)
[Stop/Delete] key
Use this key to cancel the job currently in progress or a
selected reserved job. Note that printing of received
faxes and received Internet faxes cannot be cancelled.
selected reserved job. Note that printing of received
faxes and received Internet faxes cannot be cancelled.
(7)
[Priority] key
A reserved job in the "Job Queue" screen can be printed
ahead of all other reserved jobs by selecting the job and
then touching this key.
In the print job queue, you can select a print or copy job
to which you wish to give priority and touch this key. The
job in progress stops and printing of the selected job
begins. When the selected job is completed, the
interrupted job resumes.
ahead of all other reserved jobs by selecting the job and
then touching this key.
In the print job queue, you can select a print or copy job
to which you wish to give priority and touch this key. The
job in progress stops and printing of the selected job
begins. When the selected job is completed, the
interrupted job resumes.
(8)
[Detail] key
This shows detailed information on a selected job.
When a job has been stored using Quick File or File in
document filing mode, or when a broadcast transmission
has been performed in image send mode, the job
appears as a key in the [Complete] screen. You can
touch this key to show details on the completed job, and
you can also touch the [Call] key that appears to reprint
or resend the job.
When a job has been stored using Quick File or File in
document filing mode, or when a broadcast transmission
has been performed in image send mode, the job
appears as a key in the [Complete] screen. You can
touch this key to show details on the completed job, and
you can also touch the [Call] key that appears to reprint
or resend the job.
(9)
[Call] key
A job that appears in the completed jobs screen as a key
can be touched followed by the [Call] key to reprint or
resend the job. This is the same [Call] key that appears
when the [Detail] key is touched.
can be touched followed by the [Call] key to reprint or
resend the job. This is the same [Call] key that appears
when the [Detail] key is touched.
Job Queue
Sets / Progress
Status
Detail
Priority
Stop/Delete
Internet Fax
Fax Job
Scan to
Print Job
1/1
Spool
Complete
Job Queue
Copy
020 / 001
Copying
Copy
020 / 000
Paper Empty
BBB BBB
020 / 000
Waiting
0312345678
002 / 000
Waiting
Detail
Call
Internet Fax
Spool
Complete
Job Queue
(2)
(1)
(5)
(4)
(6)
(9)
(7) (8)
(3)
"Complete"
job screen
job screen
13
TURNING THE POWER ON AND OFF
The machine has two power switches. The main power switch is at the lower left after the front cover is opened. The
other power switch is the [POWER] key (
other power switch is the [POWER] key (
) on the operation panel at the top right.
Main power switch
When the main power switch is switched on, the main
power indicator on the operation panel lights up.
When the main power switch is switched on, the main
power indicator on the operation panel lights up.
[POWER] key
Turning on the power
(1) Switch the main power switch to the "On" position.
(2) Press the [POWER] key (
) to turn on the power.
Turning off the power
(1) Press the [POWER] key (
) to turn off the power.
(2) Switch the main power switch to the "Off" position.
When using the fax or Internet fax functions
Always keep the main power switch in the "On" position.
Keep the main power switch in the "On" position and press the [POWER] key (
) to turn off the power.
The power should be turned off in this way at night or at other times when the machine is not being used.
The touch panel cannot be used, but the following functions will operate:
The touch panel cannot be used, but the following functions will operate:
Fax functions:
Faxes can be received automatically, and timer transmission jobs and other previously reserved fax jobs can be
transmitted. In addition, functions that send faxes at the request of other machines (remote transmission, relay
transmission when a relay request is received) can also be used.
Internet fax functions:
Internet faxes can be received automatically, and timer transmission jobs and other previously reserved fax jobs can
be transmitted.
Faxes can be received automatically, and timer transmission jobs and other previously reserved fax jobs can be
transmitted. In addition, functions that send faxes at the request of other machines (remote transmission, relay
transmission when a relay request is received) can also be used.
Internet fax functions:
Internet faxes can be received automatically, and timer transmission jobs and other previously reserved fax jobs can
be transmitted.
"On" position
"Off" position
[POWER] key
Main power indicator
• Before switching off the main power switch, make sure that the DATA indicator for printing and the DATA and LINE
indicators for image transmission and fax transmission and reception are not lit or blinking.
Switching off the main power switch or removing the power cord from the outlet while any of the indicators are lit or blinking
may damage the hard drive and cause data to be lost.
Switching off the main power switch or removing the power cord from the outlet while any of the indicators are lit or blinking
may damage the hard drive and cause data to be lost.
• Switch off both the main power switch and the [POWER] key (
) and unplug the power cord if you suspect a machine
failure, if there is a bad thunderstorm nearby, or when you are moving the machine.
• If the main power is switched off more than approximately one minute after the power has been turned off by pressing the
[POWER] key (
) on the operation panel, the main power indicator on the operation panel will not turn off immediately.
(The indicator will remain on for approximately another minute. This is normal and does not indicate a failure.)
14
ENERGY SAVE FUNCTIONS
This product has the following two energy save functions that conform to the Energy Star guidelines to help conserve
natural resources and reduce environmental pollution.
natural resources and reduce environmental pollution.
Preheat Mode
Preheat mode automatically lowers the temperature of the fuser unit and thereby reduces power consumption if the
machine remains in the standby state for the interval of time set in "Preheat Mode" in the system settings
(administrator).
The machine automatically wakes up and returns to normal operation when a print job is received, a key is pressed on
the operation panel, or an original is placed.
machine remains in the standby state for the interval of time set in "Preheat Mode" in the system settings
(administrator).
The machine automatically wakes up and returns to normal operation when a print job is received, a key is pressed on
the operation panel, or an original is placed.
Auto power shut-off mode (Sleep mode)
Auto power shut-off mode automatically shuts off power to the display and the fusing unit if the machine remains in the
standby state for the interval of time set in "Auto Power Shut-Off" in the system settings (administrator). This mode
provides the lowest level of power consumption. Considerably more power is saved than in preheat mode, however, the
wakeup time is longer. This mode can be disabled in the system settings (administrator).
The machine automatically wakes up and resumes normal operation when a print job is received or when the blinking
[POWER SAVE] key is pressed.
standby state for the interval of time set in "Auto Power Shut-Off" in the system settings (administrator). This mode
provides the lowest level of power consumption. Considerably more power is saved than in preheat mode, however, the
wakeup time is longer. This mode can be disabled in the system settings (administrator).
The machine automatically wakes up and resumes normal operation when a print job is received or when the blinking
[POWER SAVE] key is pressed.
[POWER SAVE] KEY
Press the [POWER SAVE] key to put the machine in auto power shut-off mode or wake it up from auto power shut-off
mode. The [POWER SAVE] key has an indicator that indicates whether or not the machine is in auto power shut-off
mode.
mode. The [POWER SAVE] key has an indicator that indicates whether or not the machine is in auto power shut-off
mode.
When the [POWER SAVE]
key indicator is off in the
standby state
key indicator is off in the
standby state
The machine is ready to be used.
If the [POWER SAVE] key is pressed when the indicator is off, the indicator will blink and
the machine will enter auto power shut-off mode after a brief interval.
If the [POWER SAVE] key is pressed when the indicator is off, the indicator will blink and
the machine will enter auto power shut-off mode after a brief interval.
When the [POWER SAVE]
key indicator light is blinking
key indicator light is blinking
The machine is in auto power shut-off mode.
If the [POWER SAVE] key is pressed when the indicator is blinking, the indicator will turn
off and the machine will return to the ready state after a brief interval.
If the [POWER SAVE] key is pressed when the indicator is blinking, the indicator will turn
off and the machine will return to the ready state after a brief interval.
LOGOUT
[POWER SAVE] key / indicator
15
USER AUTHENTICATION
When the administrator of the machine has enabled user authentication, one of two screens shown below will appear. If
either screen appears, enter the user number or login name and password that you received from the administrator.
either screen appears, enter the user number or login name and password that you received from the administrator.
When controlled by user number
When controlled by login name and password
(Different items will appear in the screen when LDAP
authentication is used.)
authentication is used.)
AUTHENTICATION BY USER NUMBER
The following procedure is used to log in using a user number received from the administrator of the machine.
Admin Login
Enter your user number.
OK
Please enter your login name /
password.
User Authentication
Login Name
User Name
Password
Auth to:
OK
Login Locally
1
Enter your user number (5 to 8 digits)
with the numeric keys.
with the numeric keys.
Each entered digit will be displayed as "
".
2
Touch the [OK] key.
After the entered user number is authenticated, the user count
screen will appear briefly.
screen will appear briefly.
The number of pages remaining appears when page limits
have been set in "Pages Limit Group Registration" in the
system settings (administrator). (The remaining number of
pages that the user can use in each mode (copy, scan, etc.)
appears.) The amount of time that this screen appears can be
changed using "Message Time Setting" in the system settings
(administrator).
have been set in "Pages Limit Group Registration" in the
system settings (administrator). (The remaining number of
pages that the user can use in each mode (copy, scan, etc.)
appears.) The amount of time that this screen appears can be
changed using "Message Time Setting" in the system settings
(administrator).
When the user number is an 8-digit number, this step is not necessary. (Login takes place automatically after the user
number is entered.)
number is entered.)
Enter your user number.
Admin Login
Enter your user number.
OK
Usage status : used/remaining pages
Black-white :87,654,321/12,345,678
Full colour :87,654,321/12,345,678
2-colour :87,654,321/12,345,678
Single colour :87,654,321/12,345,678
Black-white :87,654,321/12,345,678
Full colour :87,654,321/12,345,678
2-colour :87,654,321/12,345,678
Single colour :87,654,321/12,345,678
Click on the first or last page to see other MX-2300N / MX-2700N / MX-2300G / MX-2700G / MX-2300FG / MX-2700FG (serv.man18) service manuals if exist.