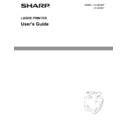Sharp DX-B350P / DX-B450P / DX-CSX1 / DX-CSX2 / TEX1 / DX-UX1 / DX-UX4 User Manual / Operation Manual ▷ View online
User’s Guide
3-3
Operator Panel Features
Operator Panel
Navigating the Operator Panel Menus
When you press the MENU button on the Operator Panel, you enter the printer’s menu system.
At that point, the first line of the display contains the text “Menu”, indicating that you are in the
menu system. The second line of the display lists the active menu, which you can change by
pressing the NEXT or PREVIOUS buttons.
At that point, the first line of the display contains the text “Menu”, indicating that you are in the
menu system. The second line of the display lists the active menu, which you can change by
pressing the NEXT or PREVIOUS buttons.
If you press the NEXT button repeatedly, the second line of the display cycles through the main
menus.
menus.
NOTE:
Additional menus and submenus may appear in the printer menu system when options are installed.
Sample Navigation
The following figure shows the sequence of push buttons and display messages that would
allow you to change the number of copies printed. This example illustrates the basic
relationship between menus and submenus and demonstrates how the NEXT, PREVIOUS,
SELECT, and RETURN buttons help you to navigate through the menus.
allow you to change the number of copies printed. This example illustrates the basic
relationship between menus and submenus and demonstrates how the NEXT, PREVIOUS,
SELECT, and RETURN buttons help you to navigate through the menus.
Menu
Job Library
Job Library
MENU
SELECT
SELECT
SELECT
RETURN
NEXT
NEXT
NEXT
PREVIOUS
Menu
Paper Menu
Menu
Interface Menu
Menu
Paper Menu
Copies
2
Copies
1
Paper Menu
Copies
Copies
3
Paper Menu
Copies
Menu
Paper Menu
3-4
User’s Guide
Printing a Configuration Summary
Operator Panel
1. Pressing the MENU button on the Operator Panel enters the printer’s menu.
The first line of the display contains the text “Menu”.
2. Press the NEXT button until the text “Paper Menu” is shown on the second line of the
display.
3. Press the SELECT button to enter the Paper menu.
4. Press the NEXT button until the text “Copies” is shown on the second line of the display.
5. Press the SELECT button to enter the copies submenu.
6. Press the NEXT or PREVIOUS button to increase or decrease the number of copies
printed.
7.
Press the SELECT button to save this setting.
8. Press the button to go back to the Main Paper menu or Press the START/STOP button to
exit the menu system.
Printing a Configuration Summary
Your printer can print a configuration summary that lists the currently selected status of menu
options, paper selections in trays, options installed and other relevant information about your
printer. To print a Configuration Summary, press the INFO button. A multi-page summary
prints.
options, paper selections in trays, options installed and other relevant information about your
printer. To print a Configuration Summary, press the INFO button. A multi-page summary
prints.
Panel Lock
The Operator Panel can be disabled or enabled at several levels. A series of key combinations
control the panel lock. Press and hold the key combination as power to the printer is turned on.
Continue to hold the keys down until a confirmation prompt is displayed that confirms that the
requested panel function is available. The following key combinations and panel functionality
are available.
control the panel lock. Press and hold the key combination as power to the printer is turned on.
Continue to hold the keys down until a confirmation prompt is displayed that confirms that the
requested panel function is available. The following key combinations and panel functionality
are available.
Panel
Keys Combinations
Allowed Panel Operations
Disabled
START/STOP + CANCEL
Press Start when Continue is displayed on Operator Panel
No other panel operations are available other than the key
combinations described in this table.
No other panel operations are available other than the key
combinations described in this table.
Enabled
Level 1
Level 1
START/STOP + STATUS
User is not allowed to enter Menu mode.
User is not allowed to make a Cancel request
The remainder of panel functionality is available.
User is not allowed to make a Cancel request
The remainder of panel functionality is available.
Enabled
Level 2
Level 2
START/STOP + PREVIOUS
Menus can be used to traverse to view menu settings.
Menu items summaries can printed.
No Menu mode changes are allowed.
The remainder of panel functionality is available.
Menu items summaries can printed.
No Menu mode changes are allowed.
The remainder of panel functionality is available.
Enabled
Start/stop + RETURN
Panel is completely functional.
User’s Guide
3-5
Operator Panel Menus
Operator Panel
Operator Panel Menus
The tables below describe the items available in the Operator Panel. Each item is listed along
with the values available for selection. If no values are available for selection, the Value and
Default columns are blank. These menu items command the printer to execute an action that
takes place immediately.
with the values available for selection. If no values are available for selection, the Value and
Default columns are blank. These menu items command the printer to execute an action that
takes place immediately.
Job Library Menu
The Job Library menu handles the Job Retention feature’s stored jobs that have been sent to the
printer from the driver. See section “Job Retention and Storage” on page 4-20 for creating
stored jobs in the Windows Driver. Items available in this menu are described below.
printer from the driver. See section “Job Retention and Storage” on page 4-20 for creating
stored jobs in the Windows Driver. Items available in this menu are described below.
Job Accounting Menu
The Job Accounting menu allows you to print the Job Accounting file or reset job accounting
info. Job Accounting from the Windows Driver is described in section “Job Accounting” on
page 4-19. Items available in this menu are described below.
info. Job Accounting from the Windows Driver is described in section “Job Accounting” on
page 4-19. Items available in this menu are described below.
Menu Item
Value
Default
Description
Print
Directory
name/job
name
name/job
name
Print the job stored in the job library. Allows
you to access existing directories and to
select the desired file. Requires a password.
you to access existing directories and to
select the desired file. Requires a password.
Print & Delete
Directory
name/job
name
name/job
name
Print the job stored in the job library and
then delete it. Allows you to access existing
directories and to select the desired file.
Requires a password.
then delete it. Allows you to access existing
directories and to select the desired file.
Requires a password.
Delete
Directory
name/job
name
name/job
name
Delete the job stored in the job library and
then delete it. Allows you to access existing
directories and to select the desired file.
Requires a password.
then delete it. Allows you to access existing
directories and to select the desired file.
Requires a password.
Menu Item
Value
Default
Description
Enabled
Yes/No
Yes
Print Info
Prints the Job Accounting File.
Reset Info
Resets Job Accounting Information.
3-6
User’s Guide
Operator Panel Menus
Operator Panel
Paper Menu
The Paper menu provides a variety of options for paper type selection as well as paper input and
output. Items available in this menu are described below
output. Items available in this menu are described below
Menu Item
Value
Default
Description
Copies
1-999
1
Sets number of copies printed.
Duplex
On/Off
Off
Enables two-sided printing
Duplex Bind
2-sided Tablet
2-sided Book
2-sided Book
2-sided Book
Choose the binding edge during duplex
printing
printing
Default Source
Tray 1-4
Tray 1
Choose a default paper source from a list of
all installed trays.
all installed trays.
Manual Feed
On/Off
Off
When enabled, the printer prompts you to
insert a sheet of paper into Tray 1.
insert a sheet of paper into Tray 1.
Output Tray
Standard Output
Offset Catch
Offset Catch
Standard Output
Select the paper output tray.
Media Size/Type
Set the paper type and paper size.
Tray #
Tray 1
Tray 2
Tray 3
Tray 4
Tray 2
Tray 3
Tray 4
Selects the tray to configure.
Media Size
Custom
Legal
Legal13
A4
Letter
B5
Invoice
A5
A6
COM9
C5
DL
COM10
Monarch
Executive
Legal
Legal13
A4
Letter
B5
Invoice
A5
A6
COM9
C5
DL
COM10
Monarch
Executive
A4 for Europe
Letter for US
Letter for US
Sets the media size for the selected tray.
Setting is only available if Auto-Sense is
Off.
Setting is only available if Auto-Sense is
Off.
Click on the first or last page to see other DX-B350P / DX-B450P / DX-CSX1 / DX-CSX2 / TEX1 / DX-UX1 / DX-UX4 service manuals if exist.