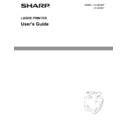Sharp DX-B350P / DX-B450P / DX-CSX1 / DX-CSX2 / TEX1 / DX-UX1 / DX-UX4 User Manual / Operation Manual ▷ View online
User’s Guide
2-5
Paper Usage
Getting to Know Your Printer
Paper Usage
This section describes available paper sizes, paper types, recommended papers, unusable paper,
and which paper types and sizes can be used in which trays.
and which paper types and sizes can be used in which trays.
NOTE:
GSM indicates the weight of a 1 m
2
sheet of paper in grams per square meter.
Paper Sizes
The printer supports the following standard paper sizes. All standard sizes listed can be printed
from all four input trays and output to the Standard Output Tray or the optional Offset Catch
Tray.
from all four input trays and output to the Standard Output Tray or the optional Offset Catch
Tray.
*These sizes are automatically sensed by the printer. If you want to use a size that is not auto
sensed, you must select the size on the Operator Panel. See section “Paper Menu” on page 3-6.
sensed, you must select the size on the Operator Panel. See section “Paper Menu” on page 3-6.
Using paper that is not suitable for this printer might lead to paper jams or poor print
quality. To make full use of the printer features, use only paper that is recommended in
the recommended paper table.
quality. To make full use of the printer features, use only paper that is recommended in
the recommended paper table.
Paper Sizes
Letter (8.5 x 11in)*
Legal (8.5 x 14in)*
Legal13 (8.5 x 13in)*
Executive (7.25 x 10.5in)*
Invoice (5.5 x 8.5in)
COM9 (3.875 x 8.875in)
COM10 (4.125 x 9.5in)
Monarch (3.875 x 7.5in)
A4 (210 x 297mm)*
A5 (148 x 210mm)*
A6 (105 x 148mm)
B5 (182 x 257mm)*
C5 (162 x 229mm)
DL (110 x 220mm)
Custom
2-6
User’s Guide
Paper Usage
Getting to Know Your Printer
Custom Sizes
In addition to the standard sizes of paper you can use, you can also print on custom size paper
from any tray. The custom size paper must meet the following guidelines.
from any tray. The custom size paper must meet the following guidelines.
•
All Custom sizes must be fed short edge first.
•
Paper smaller than 3 in by 5 in (76.2 mm by 127.0 mm) or larger than 8.5 in by 14 in
(215.9 mm by 355.6 mm) cannot be printed.
(215.9 mm by 355.6 mm) cannot be printed.
•
Paper smaller than 3.5 in by 5.5 in (88.9 mm by 139.7 mm) must be printed from Tray 1
and cannot be duplexed or output to the Offset Catch Tray.
and cannot be duplexed or output to the Offset Catch Tray.
Insert paper in the tray so the side to be printed is facing up and the short edge of the paper goes
into the printer first. On the Operator Panel, use the Paper>Media Size/Type Menu to set
Auto-Sense OFF and then set Custom Size for the intended tray. Then use your application
software printer driver to send data to be printed on the installed custom size paper. See section
“Custom Size Paper” on page 4-14.When using the EWS, turn Auto-Sense OFF and press
Submit to gain access to Custom Size settings.
into the printer first. On the Operator Panel, use the Paper>Media Size/Type Menu to set
Auto-Sense OFF and then set Custom Size for the intended tray. Then use your application
software printer driver to send data to be printed on the installed custom size paper. See section
“Custom Size Paper” on page 4-14.When using the EWS, turn Auto-Sense OFF and press
Submit to gain access to Custom Size settings.
Paper Types
The printer supports the following paper types
Paper Types
Fuser Mode
Restrictions
Plain (64-105 gsm DX-B350P)
(68-105 gsm DX-B450P)
(68-105 gsm DX-B450P)
Normal
None
Transparency
Transparency
No duplex
Half speed on DX-B450P
Half speed on DX-B450P
Pre-Punched
Normal
None
Letter Head
Normal
None
Color
Normal
None
Pre-Printed
Normal
None
Bond
Thick1
None
Labels
Thick1
No duplex
Cardstock
Thick2
No duplex
Postcard
Thick1
None
Envelope
Thick1 for DX-B350P
Thick3 for DX-B450P
Thick3 for DX-B450P
No duplex
Half speed on DX-B450P
Half speed on DX-B450P
Thick 1 (106-159 gsm)
Thick1
None
Thick 2 (160-216 gsm)
Thick2
None
User’s Guide
2-7
Paper Usage
Getting to Know Your Printer
You should set your printer Media Type to Thick1 or any of the other paper types that use
Thick1 fuser mode for any paper that is from 106 gsm to 159 gsm. If your paper is 160 gsm to
216 gsm, you should set your printer Media Type to Thick2 or Cardstock. If you do not get
satisfactory results using Thick1 or Thick2 on some paper types with rough or uneven surfaces,
it is possible you will get improved results using Thick3 on the DX-B450P because of the lower
fuser temperature and slower paper speed in the printer.
Thick1 fuser mode for any paper that is from 106 gsm to 159 gsm. If your paper is 160 gsm to
216 gsm, you should set your printer Media Type to Thick2 or Cardstock. If you do not get
satisfactory results using Thick1 or Thick2 on some paper types with rough or uneven surfaces,
it is possible you will get improved results using Thick3 on the DX-B450P because of the lower
fuser temperature and slower paper speed in the printer.
The fuser temperature progression is
DX-B350P:
(Low) Transparency
Normal
Thick1
Thick2 (High) and
DX-B450P:
(Low) Transparency
Thin
Thick3
Normal
Thick1
Thick2 (Low)
Printing Transparencies
Transparencies can be printed from all trays, but they can not be printed on two sides using the
Duplex Module. Only use transparencies designed for laser printers so they can withstand the
heat required for fusing. It is possible to damage your printer by using unsupported
transparencies.
Duplex Module. Only use transparencies designed for laser printers so they can withstand the
heat required for fusing. It is possible to damage your printer by using unsupported
transparencies.
Loading transparencies into the trays:
1. Remove the tray from the printer.
2. Remove all paper from a tray before loading transparencies.
3. Fan the stack of new transparencies before putting them in the tray.
4. Insert the transparencies into the tray.
Place the transparencies in the input tray with the side to be printed facing up. Do not fully
load a tray with transparencies. The printer supports loading 100 transparencies or less in
a tray. Handle them by the edges with both hands and avoid getting fingerprints and
creases on them.
load a tray with transparencies. The printer supports loading 100 transparencies or less in
a tray. Handle them by the edges with both hands and avoid getting fingerprints and
creases on them.
5. Adjust the paper guides to fit the transparencies.
6. Insert the tray firmly into the printer.
7.
Using the Operator Panel or EWS, select the Transparency Media Type and correct Media
Size for the tray to be used.
Size for the tray to be used.
Thick 3 DX-B450P only
Thick3
No duplex
Half Speed on DX-B450P
Not available on DX-B350P
Half Speed on DX-B450P
Not available on DX-B350P
Thin (64-67 gsm) DX-B450P only
Thin
Not available on DX-B350P
Paper Types
Fuser Mode
Restrictions
Eliminate line space
Eliminate line space
2-8
User’s Guide
Paper Usage
Getting to Know Your Printer
8. In the printer driver or the computer application program, select Transparency as the
paper type you wish to use.
Printing Envelopes
Envelopes can be printed from all trays. There are 5 sizes of standard envelopes that can be
used. They are COM10, COM9, C5, Monarch, and DL. All other envelope sizes must be
specified as custom size. Only use envelopes designed for use in laser printers. The heat from
the fuser can melt some adhesives and possible damage your printer.
used. They are COM10, COM9, C5, Monarch, and DL. All other envelope sizes must be
specified as custom size. Only use envelopes designed for use in laser printers. The heat from
the fuser can melt some adhesives and possible damage your printer.
Loading envelopes into the trays:
1. Remove the tray from the printer.
2. Insert the envelopes into the tray.
3. Adjust the paper guides to fit the envelopes.
All sizes of envelopes go in all trays with the printing side up, “flap-side down”, and the
top of the envelopes toward the right side of the printer.
top of the envelopes toward the right side of the printer.
Do not load more than 15 envelopes in Tray 1 or more than 80 in Trays 2 – 4.
4. Insert the tray firmly into the printer.
5. Using the Operator Panel or EWS, select the Envelope Media Type and correct Media
Size for the tray to be used.
6. In the printer driver or the computer application program, select Envelope as the paper
type you wish to use, and select the size and orientation of the image to be printed.
Printing Labels
Labels can be printed from any tray. Use labels that were designed for use in laser printers. See
section “Available Paper” on page 2-9 for recommendations.
section “Available Paper” on page 2-9 for recommendations.
Insert the labels into the tray and adjust the guides to fit the sheets. Place the side to be printed
facing up and the top of the sheets to be fed into the printer first. Do not load more than 100
label sheets in Tray 1 or more than 290 in Tray 2 – 4, and do not fill any tray above the fill line
marked inside the tray.
facing up and the top of the sheets to be fed into the printer first. Do not load more than 100
label sheets in Tray 1 or more than 290 in Tray 2 – 4, and do not fill any tray above the fill line
marked inside the tray.
Use the Operator Panel Paper>Media Size/Type Menu to select the Label Media Type and size
for the tray in use. Then use your computer’s application software to print the labels. See
section “Printing on Special Paper” on page 4-13 for further detail about using your computer
to print labels.
for the tray in use. Then use your computer’s application software to print the labels. See
section “Printing on Special Paper” on page 4-13 for further detail about using your computer
to print labels.
Caution: Never use padded envelopes or those with windows or metal clasps. These
can damage your printer.
can damage your printer.
Click on the first or last page to see other DX-B350P / DX-B450P / DX-CSX1 / DX-CSX2 / TEX1 / DX-UX1 / DX-UX4 service manuals if exist.