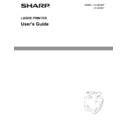Sharp DX-B350P / DX-B450P / DX-CSX1 / DX-CSX2 / TEX1 / DX-UX1 / DX-UX4 User Manual / Operation Manual ▷ View online
User’s Guide
2-17
Power Save Mode
Getting to Know Your Printer
4. Hold the Toner Cartridge by the grip and insert it into the slot inside the printer.
5. Close the top cover securely.
6. Wait for the printer to become Ready.
Power Save Mode
This printer is equipped with a low power mode to reduce power consumption when it is left
idle. When no print data is received for 15 minutes (default), the printer will enter Power Save
mode. The Operator Panel display indicates the printer is in Power Save mode. Use of the
Operator Panel keys will not exit Power Save mode. The printer automatically exits Power Save
mode once it receives data. You can change the Power Save time setting using the Operator
Panel or the EWS.
idle. When no print data is received for 15 minutes (default), the printer will enter Power Save
mode. The Operator Panel display indicates the printer is in Power Save mode. Use of the
Operator Panel keys will not exit Power Save mode. The printer automatically exits Power Save
mode once it receives data. You can change the Power Save time setting using the Operator
Panel or the EWS.
Understanding Printing Options
The printer offers three ways to modify printing options. The Operator Panel provides an
interface at the printer. The Embedded Web Server (EWS) provides remote access via a
network. The printer driver provides access to printing options from your computer. Printing
options set through an application on your computer supersede settings entered on the Operator
Panel or the EWS.
interface at the printer. The Embedded Web Server (EWS) provides remote access via a
network. The printer driver provides access to printing options from your computer. Printing
options set through an application on your computer supersede settings entered on the Operator
Panel or the EWS.
2-18
User’s Guide
Understanding Printing Options
Getting to Know Your Printer
3-1
Chapter 3: Operator Panel
Operator Panel Features
The Operator Panel is located on the front of the printer. It
contains the display, indicators, and push buttons that allow
you to view and change default printer settings. All
features of the printer are accessible through the Operator
Panel. These changes affect all documents printed unless
instructions are provided through your application’s printer
settings.
contains the display, indicators, and push buttons that allow
you to view and change default printer settings. All
features of the printer are accessible through the Operator
Panel. These changes affect all documents printed unless
instructions are provided through your application’s printer
settings.
NOTE:
If there is a conflict between settings in the Operator
Panel, Printing Preferences, or Embedded Web Server
and printer settings set via your application, the
application settings supersede any other settings.
Panel, Printing Preferences, or Embedded Web Server
and printer settings set via your application, the
application settings supersede any other settings.
LCD Display
The LCD display shows status and error messages that
inform you of the current status of the printer, and also
displays menus, submenus, and printer settings when you
are in the menu system. The display contains two lines of
text, each with a maximum of sixteen characters.
inform you of the current status of the printer, and also
displays menus, submenus, and printer settings when you
are in the menu system. The display contains two lines of
text, each with a maximum of sixteen characters.
INFO
CANCEL
START/STOP
FAULT
ACTIVE
SELECT
MENU
STATUS
NEXT
RETURN
PREVIOUS
LCD Display
In this Chapter...
•
Operator Panel
Features
•
Printing a
Configuration
Summary
Summary
•
Panel Lock
•
Operator Panel
Menus
3-2
User’s Guide
Operator Panel Features
Operator Panel
LED Indicators
The LED indicators indicate printer status. The table below explains the LED indicators.
Push buttons
The Operator Panel push buttons allow you to access and navigate menus and also assist you in
recovering from printer errors. The table below explains the functions of the nine push buttons.
recovering from printer errors. The table below explains the functions of the nine push buttons.
LED
Color
When Off
When On
When Blinking
Green
Printer is NOT
READY
READY
Printer is READY
N/A
Green
Printer is IDLE
Printer is ACTIVE (processing
a job)
a job)
Printer is WAITING (a partial
job has been printed, and the
printer is waiting for additional
job data)
job has been printed, and the
printer is waiting for additional
job data)
Red
Printer is not in error
mode
mode
There is an error that requires
user intervention, such as a
paper jam.
user intervention, such as a
paper jam.
N/A
START/STOP
ACTIVE
FAULT
Button
Function
Start or stop the printer or exit the menu system. The LED on the Start/Stop button is solid green when
ready to print.
ready to print.
Enter the menu system.
Move to the next menu, submenu, or setting within the same level of the menu structure.
Select the menu or submenu that is shown on the second line of the display or choose and save the setting
shown on the second line of the display.
shown on the second line of the display.
Cancel a print job.
Enter the Status Menu and view the current status of various items on the printer.
Return to the previous menu, submenu, or option within the same level of the menu structure.
Move up one level in the menu structure to return to the menu shown on the first line of the display.
Print a Configuration Summary.
START/STOP
MENU
NEXT
SELECT
CANCEL
STATUS
PREVIOUS
RETURN
INFO
Click on the first or last page to see other DX-B350P / DX-B450P / DX-CSX1 / DX-CSX2 / TEX1 / DX-UX1 / DX-UX4 service manuals if exist.