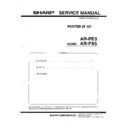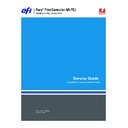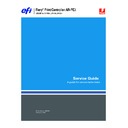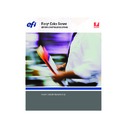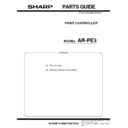Sharp AR-PE3 (serv.man10) User Manual / Operation Manual ▷ View online
6
6-1
Mixed Page mode and Fixed Page mode
This chapter provides information about the advanced imposition and editing features
of DocBuilder Pro. You can use imposition settings to alter various aspects of a job and
create custom templates.
of DocBuilder Pro. You can use imposition settings to alter various aspects of a job and
create custom templates.
Mixed Page mode and Fixed Page mode
DocBuilder Pro allows you to perform impositions in two different page modes. You
can switch between page modes by clicking the corresponding icons at the top of the
main imposition window.
can switch between page modes by clicking the corresponding icons at the top of the
main imposition window.
Fixed Page mode
—allows you to impose documents that contain pages that
are all the same size.
Mixed Page mode
—allows you to impose documents that contain pages of
different sizes.
When you open the Imposition window for a document that contains different page
sizes, Mixed Page mode is selected automatically. You cannot switch to Fixed Page
mode. When you open the Imposition window for a document that contains a single
page size, you can select either Mixed Page or Fixed Page mode.
sizes, Mixed Page mode is selected automatically. You cannot switch to Fixed Page
mode. When you open the Imposition window for a document that contains a single
page size, you can select either Mixed Page or Fixed Page mode.
Some imposition settings are available only for Mixed Page mode, and some only
for Fixed Page mode. The following table notes the settings that are exclusive to
either mode.
for Fixed Page mode. The following table notes the settings that are exclusive to
either mode.
Settings
panel
Setting
Available in
Fixed Page mode
Available in
Mixed Page mode
Sheet
Size
Yes
Yes
Creep Adjustment
Yes
Yes
Orientation
Yes
Yes
Duplex
Yes
Yes
Chapter 6:
Advanced
Features of
DocBuilder Pro
Advanced
Features of
DocBuilder Pro
6
6-2
Advanced Features of DocBuilder Pro
Imposition settings
Imposition settings apply only to the job currently displayed in the main window.
Because these settings usually affect the job’s printed layout, they are saved with the job
and used whenever the job is opened. For example, as you open jobs saved with
different layouts, you see the display change accordingly. Changes to imposition
settings are applied to the current job immediately, but are not saved permanently until
you save the job itself.
Because these settings usually affect the job’s printed layout, they are saved with the job
and used whenever the job is opened. For example, as you open jobs saved with
different layouts, you see the display change accordingly. Changes to imposition
settings are applied to the current job immediately, but are not saved permanently until
you save the job itself.
Layout
Rows/Columns
Yes
Yes
Printer’s Marks
Yes
Yes
Printer’s Marks: Pull
into Page Edge
into Page Edge
No
Yes
Bleeds
Yes
No
Scale
Apply To
Not editable; always
set to All Slots on
All Surfaces
set to All Slots on
All Surfaces
Editable
Scale Mode
Available options:
• Scale to Fit
• Custom
• Scale to Fit
• Custom
Available options:
• Scale to Fit
• Custom
• Fit Width
• Fit Height
• Scale to Fit
• Custom
• Fit Width
• Fit Height
Alignment/Offsets
No
Yes, unless Scale to Fit
is specified
is specified
Finishing
Binding
Yes
Yes
Gang Up
Yes
Yes
Settings
panel
Setting
Available in
Fixed Page mode
Available in
Mixed Page mode
6
6-3
Imposition settings
You can specify imposition settings using controls in the Sheet, Layout, Scale, and
Finishing panes on the left side of the main window. To view or hide a settings pane,
click the bar for that settings group.
Finishing panes on the left side of the main window. To view or hide a settings pane,
click the bar for that settings group.
N
OTE
:
You can change the default unit of measurement for all input fields in the
Command WorkStation Preferences dialog box. You can also specify any unit of
measurement in any field that accepts input by adding one of the following
abbreviations to the new value:
measurement in any field that accepts input by adding one of the following
abbreviations to the new value:
• “i,” “in,” or the inch symbol (") specifies inches, for example: 8.5 i, 8.5 in, 8.5"
• “mm” specifies millimeters, for example: 8.5 mm
• “pt” or “pts” specifies points, for example: 8.5 pts
Sheet settings
Sheet settings allow you to specify characteristics of the paper on which the job is to be
printed, such as dimensions, thickness, orientation, and whether it will be printed on
one or both sides.
printed, such as dimensions, thickness, orientation, and whether it will be printed on
one or both sides.
Click to view or hide
the settings panel
the settings panel
6
6-4
Advanced Features of DocBuilder Pro
Because these settings affect virtually every other aspect of the imposition process,
specify sheet settings immediately after opening a job in the main window. If necessary,
you can change the settings later. The job is revised accordingly.
specify sheet settings immediately after opening a job in the main window. If necessary,
you can change the settings later. The job is revised accordingly.
In general, experimentation with job settings does not cause permanent changes
(or, potentially, loss of original job data), until the job is printed or saved with the new
settings.
(or, potentially, loss of original job data), until the job is printed or saved with the new
settings.
Size
You can choose an item from the Size menu to specify the dimensions of a sheet of
paper and see the change reflected in the main window preview immediately. The Size
menu includes items representing all page sizes defined by the currently selected
copier/printer’s PostScript printer description (PPD) file. To choose a custom size,
enter the width and height of the custom page. If you do not specify units for your
custom size values, DocBuilder Pro uses the default units specified in the
Edit >Preferences dialog box.
paper and see the change reflected in the main window preview immediately. The Size
menu includes items representing all page sizes defined by the currently selected
copier/printer’s PostScript printer description (PPD) file. To choose a custom size,
enter the width and height of the custom page. If you do not specify units for your
custom size values, DocBuilder Pro uses the default units specified in the
Edit >Preferences dialog box.
When specifying a sheet size setting, consider the size of the final output. During
imposition, DocBuilder Pro automatically scales pages, if necessary, to fit the sheet’s
maximum imageable area. The area does not necessarily extend to the edges of the
sheet. For example, if you perform 1-Up imposition of 8.5
imposition, DocBuilder Pro automatically scales pages, if necessary, to fit the sheet’s
maximum imageable area. The area does not necessarily extend to the edges of the
sheet. For example, if you perform 1-Up imposition of 8.5
x
11 pages onto 8.5
x
11
sheets, the final pages will be scaled smaller than 8.5
x
11. To retain your original page
sizes, specify a sheet size large enough to accommodate the imposed pages without
scaling.
scaling.
Creep Adjustment
Choose either Plain or Thick from the Creep Adjustment menu, or enter a value
(between 0 and 2 inches, or the equivalent in another measurement unit) to specify the
thickness of the sheet. When saddle-stitched binding is specified, DocBuilder Pro uses
this value to compensate automatically for binder’s creep (see
(between 0 and 2 inches, or the equivalent in another measurement unit) to specify the
thickness of the sheet. When saddle-stitched binding is specified, DocBuilder Pro uses
this value to compensate automatically for binder’s creep (see
“Shingling and creep”
on
page A-8).
N
OTE
:
Even if you choose Thick from the Creep Adjustment menu, your job prints on
Plain paper, unless you specified Thick paper in the job properties. For more
information about changing job properties from Command WorkStation, see
information about changing job properties from Command WorkStation, see
“Viewing and overriding print settings”
on page 3-15.