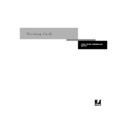Sharp AR-PE1 (serv.man15) User Manual / Operation Manual ▷ View online
C
C-1
Troubleshooting
This appendix provides troubleshooting tips.
Maintaining optimal system performance
The Fiery X4 does not require maintenance. Beyond the routine requirements of
servicing and maintaining the copier and replenishing consumables there are a few
things you can do to improve the overall performance of your system:
servicing and maintaining the copier and replenishing consumables there are a few
things you can do to improve the overall performance of your system:
• Reduce unnecessary two-way communication.
If users notice that the server is frequently too busy to receive jobs, it may be because
several users are running utilities that are updated often. Large numbers of remote
users running Fiery Downloader or the Fiery WebTools may have a significant effect
on Fiery X4 performance.
several users are running utilities that are updated often. Large numbers of remote
users running Fiery Downloader or the Fiery WebTools may have a significant effect
on Fiery X4 performance.
• Schedule the printing workload by checking job ticket information before printing.
Print jobs with the same output and paper specifications together to minimize paper
changes. Also, print routine jobs while you prepare to print jobs with special
instructions or special media.
changes. Also, print routine jobs while you prepare to print jobs with special
instructions or special media.
• Reduce unnecessary server connections at the Command WorkStation.
If you use a second or third Fiery X4 Color Server on an occasional basis,
performance will be improved if you log off when you are not using it.
performance will be improved if you log off when you are not using it.
• Avoid printing with the server “Disk full” warning.
If you see this warning, delete jobs from the Queues window that have been held for
a long time and are not likely to be needed. Avoid this condition by deleting old jobs
on a regular basis. The date associated with a job is the original date it was sent.
a long time and are not likely to be needed. Avoid this condition by deleting old jobs
on a regular basis. The date associated with a job is the original date it was sent.
Appendix C:
Troubleshooting
Troubleshooting
C
C-2
Troubleshooting
Troubleshooting
In case of problems, and before you call for service, check the guidelines in this section.
If you are unable to resolve the problem, make a note of the error condition and
contact your authorized service/support center.
If you are unable to resolve the problem, make a note of the error condition and
contact your authorized service/support center.
This section provides some troubleshooting guidelines should a problem arise. If you
are unable to resolve a problem after referring to this section, contact your site operator
or administrator. Also, make sure there are no applications installed on the Fiery X4,
with the exception of the client utilities from the User Software CD. Applications
other than the client utilities are not supported and can cause system problems.
are unable to resolve a problem after referring to this section, contact your site operator
or administrator. Also, make sure there are no applications installed on the Fiery X4,
with the exception of the client utilities from the User Software CD. Applications
other than the client utilities are not supported and can cause system problems.
General printing problems
If this happens:
Try this:
You cannot connect to a Fiery
X4.
X4.
•
Make sure that the Fiery X4 is not being calibrated from the Control Panel.
If the Fiery X4 is being calibrated from the Control Panel, you can select it in the
Chooser, but you cannot connect to it. This insures that only one person is calibrating
the server at any time and that print jobs do not use unexpected calibration.
Chooser, but you cannot connect to it. This insures that only one person is calibrating
the server at any time and that print jobs do not use unexpected calibration.
You cannot select or view one
of the queues.
of the queues.
•
Have your system administrator enable the queue in Setup.
You cannot connect to the
Fiery X4 from a Windows
computer with the Command
WorkStation or Fiery utilities.
Fiery X4 from a Windows
computer with the Command
WorkStation or Fiery utilities.
•
Make sure the connection is configured correctly.
For instructions, see Getting Started.
Printing seems to take too
long.
long.
•
Print to a queue instead of to the Direct connection.
When you print to a queue, the job is stored on the Fiery X4 until it can be processed
and printed; when you print to the Direct connection, the job cannot be sent to the
Fiery X4 until the previous job is finished processing, so you must wait longer to use
your computer.
and printed; when you print to the Direct connection, the job cannot be sent to the
Fiery X4 until the previous job is finished processing, so you must wait longer to use
your computer.
C
C-3
Troubleshooting
One or more Media Type
options are dimmed.
options are dimmed.
•
Select a Paper Source that supports the Media Type you are using.
For information on requirements and constraints pertaining to special papers and
transparencies, see Appendix A, “Print Options.”
transparencies, see Appendix A, “Print Options.”
Fiery X4 doesn’t respond to a
Print command.
Print command.
•
Has someone disconnected the copier by selecting Suspend Printing from the Functions
menu?
menu?
If the administrator or operator has selected
Suspend Printing
on the Fiery X4 Control
Panel or Command WorkStation to interrupt printing, your print job will not resume
until someone selects
until someone selects
Resume Printing
from the Functions menu on the Control Panel
or clicks the function key on the Command WorkStation.
•
Did you select the Fiery X4 as the current printer?
Before printing, you must select the Fiery X4 as the current printer from your Windows
computer, Mac OS computer, or UNIX workstation.
computer, Mac OS computer, or UNIX workstation.
•
Make sure that the copier is switched on.
Someone may have turned the copier off, or the Automatic Power-Off or Power Saver
mode function may have engaged. Even with the copier off, the Fiery X4 appears in the
Chooser as long as the Fiery X4 itself is turned on.
mode function may have engaged. Even with the copier off, the Fiery X4 appears in the
Chooser as long as the Fiery X4 itself is turned on.
•
If you are printing over an IPX (Novell) network, verify through the PCONSOLE utility
that the job was sent to the Novell queue and that the queue is being used by the Fiery
X4.
that the job was sent to the Novell queue and that the queue is being used by the Fiery
X4.
•
Make sure that the job does not contain a PostScript error.
Check with the operator, or use Fiery WebSpooler or Fiery Spooler to check the job’s
status. In Fiery WebSpooler or Fiery Spooler, a job containing a PostScript error
appears in red.
status. In Fiery WebSpooler or Fiery Spooler, a job containing a PostScript error
appears in red.
To obtain information on the PostScript error, make sure the Print to PS Error option
is set to
is set to
Yes
in Fiery X4 Setup. See the Configuration Guide for more information.
You cannot print with
QuarkXPress 3.32 using the
PSPrinter 8.5.1 driver on a
Mac OS computer.
QuarkXPress 3.32 using the
PSPrinter 8.5.1 driver on a
Mac OS computer.
•
Remove the file called Balloon Help from your QuarkXPress application folder and
relaunch QuarkXPress.
relaunch QuarkXPress.
If this happens:
Try this:
C
C-4
Troubleshooting
Problems with print quality
For information about printing with specific applications and about optimizing color
output, see the Color Guide.
output, see the Color Guide.
If this happens:
Try this:
Print settings for your job
output do not match the
settings you gave.
output do not match the
settings you gave.
•
Make sure that you did not override the setting for the job in another place.
For information about options and overrides, see Appendix A, “Print Options.”
You get poor printing results.
•
Does your application require one of Fiery X4’s printer description files?
If you’re printing from Adobe PageMaker, make sure that the Fiery X4 printer
description file is installed correctly. For information about installing these files, see
Getting Started.
description file is installed correctly. For information about installing these files, see
Getting Started.
•
Make sure the system has been calibrated.
For instructions, see the Color Guide.
Separations do not combine
properly.
properly.
•
Make sure that the file was initially created as separations.
•
If you are printing separations or a DCS format file, set the Combine Separations print
option to On.
option to On.
With Combine Separations On, all four colors will be printed on a single page; with
Combine Separations Off, four black-and-white pages will print to simulate four
single-color plates.
Combine Separations Off, four black-and-white pages will print to simulate four
single-color plates.
The registration or colors of
an image are not what you
expected.
an image are not what you
expected.
•
Ask the operator to print a test page with the copier.
The problem may be with the copier. If your test page shows that the copier is working
properly, correct the problem within your application software. If the test page is
wrong, your copier may need to be calibrated or adjusted in some other way.
properly, correct the problem within your application software. If the test page is
wrong, your copier may need to be calibrated or adjusted in some other way.
Your printed file appears too
dark.
dark.
•
Adjust the Brightness option.
You can use the Brightness option when printing from an application or from Fiery
Downloader to lighten your image whenever you print a PostScript or Encapsulated
PostScript (EPS) file.
Downloader to lighten your image whenever you print a PostScript or Encapsulated
PostScript (EPS) file.
Click on the first or last page to see other AR-PE1 (serv.man15) service manuals if exist.