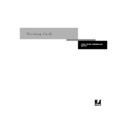Sharp AR-PE1 (serv.man15) User Manual / Operation Manual ▷ View online
6
6-3
Tracking and Managing Print Jobs
To open a new browser window for the Status display, click Float. You can then close
other browser windows and leave the Status window open to continue checking the
status of the Fiery X4. As long as you keep the Status window open, it is dynamically
updated.
other browser windows and leave the Status window open to continue checking the
status of the Fiery X4. As long as you keep the Status window open, it is dynamically
updated.
To obtain more information about the status of jobs, use Fiery WebSpooler, Fiery
Spooler, or the Command WorkStation, as described in the Job Management Guide.
You can also use Fiery Link as described on page 6-4.
Spooler, or the Command WorkStation, as described in the Job Management Guide.
You can also use Fiery Link as described on page 6-4.
Accessing information with WebLink
The WebLink button on the Fiery X4 home page provides a link to another web page
or to multiple web pages, provided you have a valid Internet connection. The
administrator at your site can set the WebLink destination. Check your Fiery X4
WebLink for any information available there.
or to multiple web pages, provided you have a valid Internet connection. The
administrator at your site can set the WebLink destination. Check your Fiery X4
WebLink for any information available there.
Downloading files with WebDownloader
Using WebDownloader, you can send PostScript, Encapsulated PostScript (EPS), and
Portable Document Format (PDF) files to the printer without first opening the file in
an application.
Portable Document Format (PDF) files to the printer without first opening the file in
an application.
T
O
DOWNLOAD
A
FILE
WITH
W
EB
D
OWNLOADER
:
1.
Click the WebDownloader WebTool.
2.
Select the destination.
A file can be downloaded to the Direct, Print, or Hold queue. Files sent to the Print
queue are spooled in the printer’s memory. Files sent to the Hold queue remain in
memory until they are moved to the Print queue or are deleted.
queue are spooled in the printer’s memory. Files sent to the Hold queue remain in
memory until they are moved to the Print queue or are deleted.
3.
Click Browse to search for the file, then select the file and click Open.
4.
Click Download.
6
6-4
Tracking and Managing Print Jobs
Fiery Link
Fiery Link is designed to provide you with up-to-date status on print jobs and
connected servers. It tracks the status of your print jobs and alerts you to errors. For
example, you can see how many print jobs are ahead of your job in the queue. Fiery
Link also provides information about paper and toner levels. For example, you can
make sure the sorter output tray is empty before sending a job that will be sorted.
connected servers. It tracks the status of your print jobs and alerts you to errors. For
example, you can see how many print jobs are ahead of your job in the queue. Fiery
Link also provides information about paper and toner levels. For example, you can
make sure the sorter output tray is empty before sending a job that will be sorted.
For information on installing and configuring Fiery Link and on supported
networking protocols, see Getting Started.
networking protocols, see Getting Started.
N
OTE
:
The Windows and Mac OS versions of Fiery Link are fundamentally the same;
differences are noted in this section. Where both windows or dialog boxes are
illustrated, the Windows version comes first, followed by the Mac OS version.
illustrated, the Windows version comes first, followed by the Mac OS version.
T
O
BEGIN
USING
F
IERY
L
INK
:
1.
Double-click the Fiery Link icon or choose Fiery Link from the Start>Programs menu.
The main Fiery Link window appears.
N
OTE
:
To exit Fiery Link, press the Alt and F4 keys (Windows) or the Command and
Q keys (Mac OS).
2.
Click the currently selected server or print job to display the list of all connected
servers or print jobs.
servers or print jobs.
Displays the selected
server or print job
Click to set preferences
Displays the selected
Fiery Link tool
Fiery Link tool
Click to scroll through the list
of Fiery Link tools
of Fiery Link tools
Click to scroll through the list
of servers and print jobs
Click to edit My Fiery List
Click to minimize Fiery Link to
the Tool Tray on the Taskbar
(Windows only)
the Tool Tray on the Taskbar
(Windows only)
6
6-5
Tracking and Managing Print Jobs
3.
From this list, select the Fiery X4 or the job about which you want information.
4.
Click the currently selected Fiery Link tool to display a list of all the tools (as shown
below), and select a tool.
below), and select a tool.
Fiery Link tools
Fiery Link includes the following tools that can be used to monitor a print job or a
connected Fiery X4. Clicking the up and down arrows scrolls through the Tool List
and opens each tool in turn in the Fiery Link window.
connected Fiery X4. Clicking the up and down arrows scrolls through the Tool List
and opens each tool in turn in the Fiery Link window.
Icon:
Tool:
If a print job is selected:
If a server is selected:
Status
Shows the job status and number of pages
processed.
processed.
Shows the status of the server, including any
error messages. You can make an error
message disappear by clicking the Fiery
Link window.
error messages. You can make an error
message disappear by clicking the Fiery
Link window.
Queue Position
Shows the number of jobs ahead of the
selected job in the queue.
selected job in the queue.
Shows the total number of active jobs
queued to print on the server.
queued to print on the server.
6
6-6
Tracking and Managing Print Jobs
Input Trays
An icon is used to represent the paper level in each tray. A red icon indicates the paper
tray is empty, a yellow icon indicates the paper tray is less than half full, and a green
icon indicates the paper tray is more than half full. Up and down arrows allow you to
scroll through the available paper trays.
tray is empty, a yellow icon indicates the paper tray is less than half full, and a green
icon indicates the paper tray is more than half full. Up and down arrows allow you to
scroll through the available paper trays.
Toner
You can see how much toner your copier has by clicking on the Toner tool. A warning
appears if the copier is getting low on toner.
appears if the copier is getting low on toner.
File Info
Displays the file name, when it was sent to
the server, the target server, the number of
pages, and number of copies.
the server, the target server, the number of
pages, and number of copies.
Displays the server name and connected
device, total number of queued jobs, and
the number of those jobs sent by the user.
device, total number of queued jobs, and
the number of those jobs sent by the user.
Input Trays
(see below)
(see below)
Shows paper levels in all trays of the output
device to which the job was printed.
device to which the job was printed.
Shows paper levels in all trays of the output
device to which the server is connected.
device to which the server is connected.
Toner
(see below)
(see below)
Shows the toner levels of the output device
to which the job was printed.
to which the job was printed.
Shows the toner levels of the output device
to which the server is connected.
to which the server is connected.
Fiery Info
Shows the model name, amount of
memory, processor, and software version of
the target server.
memory, processor, and software version of
the target server.
Shows the model name, amount of
memory, processor, and software version of
the server.
memory, processor, and software version of
the server.
Support
Lists the contact names and information for
the target server and the output device.
the target server and the output device.
Lists the contact names and information for
the server and the output device.
the server and the output device.
Icon:
Tool:
If a print job is selected:
If a server is selected:
Click on the first or last page to see other AR-PE1 (serv.man15) service manuals if exist.