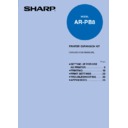Sharp AR-PB8 (serv.man11) User Manual / Operation Manual ▷ View online
7
SETTING UP FOR USE AS PRINTER
Note
Note
●
If the "New Hardware Found" window appears, perform the following
steps:
steps:
➀
Choose "Driver from disk provided by hardware manufacturer" and click the
[OK] button.
[OK] button.
➁
When the "Install From Disk" window appears, insert the SHARP Software CD-
ROM into the CD-ROM drive, type
ROM into the CD-ROM drive, type
R:\English\WinXX
and click the [OK]
button.
➂
Choose the appropriate printer driver from those listed below and click the
[OK] button.
[OK] button.
●
PCL6 Printer Driver:
SHARP AR-160/200 Series PCL6
●
PCL5e Printer Driver:
SHARP AR-160/200 Series PCL5e
It is recommended that you install the PCL6 printer driver. If you
have a problem printing from older software using the PCL6 driver,
remove it and install the PCL5e driver.
have a problem printing from older software using the PCL6 driver,
remove it and install the PCL5e driver.
➃
Proceed to
step 5.
2
Search for the printer driver by clicking [Other Locations...]
button.
button.
3
Insert the SHARP Software CD-ROM into the CD-ROM drive, type
R:\English\WinXX and click the [OK] button.
R:\English\WinXX and click the [OK] button.
4
After Windows finds the printer driver, click the [Finish] button
to continue the installation.
to continue the installation.
In this step the PCL6 printer driver is installed automatically. If you
want to install the PCL5e printer driver, refer to "Installing onto
Windows 95/98 without Using the Plug & Play Function".
want to install the PCL5e printer driver, refer to "Installing onto
Windows 95/98 without Using the Plug & Play Function".
5
Set the printer name.
➀
If you want to change the printer name, enter a new name in the space provided.
➁
If the program displays, "Do you want your Windows-based programs to use
this printer as the default printer?", check "Yes".
this printer as the default printer?", check "Yes".
➂
Click the [Next] button.
INSTALLING THE PRINTER DRIVER
Installing the Printer Driver
8
SETTING UP FOR USE AS PRINTER
Note
Note
6
Print a test page by clicking the [Finish] button.
If you check "No" and click the [Finish] button, the printer does not
print a test page after the installation.
print a test page after the installation.
●
The printer driver installation begins.
●
If the "Insert Disk" window appears, perform the following steps:
①
Click the [OK] button.
②
When the "Copying Files" window appears, type
R:\English\WinXX
and click
the [OK] button.
7
When the test page is printed properly, click the [Yes] button.
●
The printer is ready for printing.
Installing onto Windows 98
This printer is compatible with plug & play*. If your computer is incompatible with plug & play or if
you want to use this printer as a network printer, refer to "Installing onto Windows 95/98 without Using
the Plug & Play Function" ( page 11)
you want to use this printer as a network printer, refer to "Installing onto Windows 95/98 without Using
the Plug & Play Function" ( page 11)
*
What is plug & play?
Plug & play is a feature of Windows 95/98 that allows you to easily install hardware
such as printers.
The plug & play feature is effective if both the computer and peripheral equipment are
equipped with IEEE 1284 compliant parallel interface.
such as printers.
The plug & play feature is effective if both the computer and peripheral equipment are
equipped with IEEE 1284 compliant parallel interface.
INSTALLING THE PRINTER DRIVER
Installing the Printer Driver
9
SETTING UP FOR USE AS PRINTER
Note
1
Turn the computer on and start Windows 98.
●
The "Add New Hardware Wizard" window appears automatically, click the
[Next] button.
[Next] button.
If the "Add New Hardware Wizard" window does not appear in this
step, refer to "Installing onto Windows 95/98 without Using the Plug
& Play Function" ( page 11).
step, refer to "Installing onto Windows 95/98 without Using the Plug
& Play Function" ( page 11).
2
Display a list of all the printer drivers by checking "Display a list
of all the drivers in a specific location, ..." and clicking the [Next]
button.
of all the drivers in a specific location, ..." and clicking the [Next]
button.
3
Click the [Have Disk...] button.
INSTALLING THE PRINTER DRIVER
Installing the Printer Driver
10
SETTING UP FOR USE AS PRINTER
Note
Note
4
Insert the SHARP Software CD-ROM into the CD-ROM drive, type
R:\English\WinXX, and click the [OK] button.
R:\English\WinXX, and click the [OK] button.
5
Choose the appropriate printer driver from those listed below
and click the [Next] button.
and click the [Next] button.
●
PCL6 Printer Driver:
SHARP AR-160/200 Series PCL6
●
PCL5e Printer Driver:
SHARP AR-160/200 Series PCL5e
It is recommended that you install the PCL6 printer driver. If you
have a problem printing from older software using the PCL6 driver,
remove it and install the PCL5e driver.
have a problem printing from older software using the PCL6 driver,
remove it and install the PCL5e driver.
6
After Windows finds the printer driver, click the [Next] button to
continue the installation.
continue the installation.
7
Print a test page by clicking the [Finish] button.
If you check "No" and click the [Finish] button, the printer does not
print a test page after the installation.
print a test page after the installation.
●
The printer driver installation begins.
8
When the test page is printed properly, click the [Yes] button.
●
The printer is ready for printing.
INSTALLING THE PRINTER DRIVER
Installing the Printer Driver
Click on the first or last page to see other AR-PB8 (serv.man11) service manuals if exist.