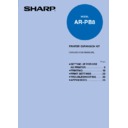Sharp AR-PB8 (serv.man11) User Manual / Operation Manual ▷ View online
31
TROUBLESHOOTING
CHECKLIST
Checklist
Problem
Remedy
Probable Cause
Connect a different cable to check that printing can be
done.
done.
On the Windows control panel, choose the Printers icon
and make sure that the printer settings have been made to
connect to the port used (example: LPT1).
and make sure that the printer settings have been made to
connect to the port used (example: LPT1).
Make sure that the TD cartridge and drum cartridge is
installed properly.
installed properly.
Make sure that the printer has been set on the application
software used.
software used.
Re-install the printer driver. Refer to "Installing the Printer
Driver". (page 5-17)
Driver". (page 5-17)
Confirm that the ON LINE light is lit. If not lit, press the
LINE key. (page 20)
LINE key. (page 20)
Make sure that the memory is installed in the machine
properly, and print the configuration page to check whether
or not the machine recognizes that the memory has been
changed. (page 35)
properly, and print the configuration page to check whether
or not the machine recognizes that the memory has been
changed. (page 35)
Securely plug the interface cable into the connectors of this
printer and computer. (page 3)
printer and computer. (page 3)
Connect the same cable to another computer and printer
and do a test print to ensure the cable's integrity.
and do a test print to ensure the cable's integrity.
Quit and restart Windows.
Switch the printer off, then on.
Switch the printer off, then on.
Make sure that the interface cable conforms to the IEEE 1284
spacification. Refer to "Parallel Interface Specifications".
(page 36)
spacification. Refer to "Parallel Interface Specifications".
(page 36)
Securely plug the interface cable into the connectors of the
printer and computer. (page 3)
printer and computer. (page 3)
Printer does not
print
Printed characters
(or graphics)
different from those
on screen
(Garbled characters)
(or graphics)
different from those
on screen
(Garbled characters)
Slow printing
Click the Start menu, point to "Settings," and choose
"Printers." Right-click the icon for your printer and choose
"Properties" from the menu. Click the Details tab and then
the Spool Settings button to modify the spooling setting.
"Printers." Right-click the icon for your printer and choose
"Properties" from the menu. Click the Details tab and then
the Spool Settings button to modify the spooling setting.
Start printing after quitting all unused application software
programs.
programs.
Set it to 300 dpi.
Wrong printer settings on Windows
Printer not in on-line
TD cartridge or drum cartridge
not installed properly
not installed properly
Wrong printer setting on
application used
application used
Printer driver not installed
properly
properly
Optional memory not installed
properly
properly
Interface cable not connected
properly
properly
Interface cable fault
Interface cable not connected
properly
properly
Interface cable not conforming
to specification
to specification
When Windows 95 is used:
Spooling setting inadequate
Spooling setting inadequate
Printer driver problem
Simultaneous use of two or more
application software programs
application software programs
Resolution set to 600 dpi
Computer running out of memory
(RAM)
(RAM)
Add memory (RAM) to the computer.
32
TROUBLESHOOTING
Print Quality Problems
Problem
Remedy
Probable Cause
TD cartridge not installed
properly
properly
No toner in TD cartridge
Paper not conforming to standard
TD cartridge used is the one
used in other Sharp printer
used in other Sharp printer
Paper not conforming to standard
Toner in TD cartridge not
distributed evenly
distributed evenly
Wet paper
Printed on uneven surface
Printer used in high-temperature,
high-humidity environment
high-humidity environment
Dry paper
Make sure that the TD cartridge is installed properly.
Renew the TD cartridge.
Check that the paper conforms to the standard.
Avoid using the TD cartridge which was used in
another printer. It will cause dirty printout.
another printer. It will cause dirty printout.
Check that the paper conforms to the standard.
Remove the TD cartridge, gently agitate it side-to-side
to distribute the toner evenly in the cartridge.
to distribute the toner evenly in the cartridge.
Use newly unpacked paper.
If this problem occurs in envelopes, shift the printed
area from the joint of the envelop rear surface.
area from the joint of the envelop rear surface.
Start using the printer some time after power-on or
change the operating environment.
change the operating environment.
Use newly unpacked paper.
Blurred printout
White pages
Staining
Character voids
Dirty background
portions around
character
portions around
character
Thank you very much for buying a SHARP laser printer.
This manual tells you how to set up, operate and maintain
your new printer, and contains advice on how to get the
best performance from the printer.
The descriptions contained in this manual assume that
you are familiar with the operation of your computer and
with how to send files to be printed.
Please use this manual along with the documentation for
your computer hardware and software.
Your new printer has been specially designed to give you
high-quality, trouble-free printing performance. The
printer driver software lets the printer communicate with
your computer via an IEEE P1284 bidirectional parallel
interface, so you can control all aspects of printing from
the Windows Printer control panel on your computer
screen. Printing speed is a maximum 20 pages per minute
at resolutions of 600 x 600 dpi for the JX-0000 and 600 x
600 dpi for the JX-0000.
Consideration has also been given to ecological and
environmental factors.
Your printer features low power consumption, and after
printing is completed it switches to a standby mode which
complies with the US EPA Energy Star program.
Moreover, no harmful ozone is produced during printing,
and the toner self-recycling technology ensures that no
toner is wasted. Printer operation is also very quiet: the
printer generates less than 45 dBA of acoustic noise
during printing, and during standby mode the noise level
is no higher than the background noise level.
This manual tells you how to set up, operate and maintain
your new printer, and contains advice on how to get the
best performance from the printer.
The descriptions contained in this manual assume that
you are familiar with the operation of your computer and
with how to send files to be printed.
Please use this manual along with the documentation for
your computer hardware and software.
Your new printer has been specially designed to give you
high-quality, trouble-free printing performance. The
printer driver software lets the printer communicate with
your computer via an IEEE P1284 bidirectional parallel
interface, so you can control all aspects of printing from
the Windows Printer control panel on your computer
screen. Printing speed is a maximum 20 pages per minute
at resolutions of 600 x 600 dpi for the JX-0000 and 600 x
600 dpi for the JX-0000.
Consideration has also been given to ecological and
environmental factors.
Your printer features low power consumption, and after
printing is completed it switches to a standby mode which
complies with the US EPA Energy Star program.
Moreover, no harmful ozone is produced during printing,
and the toner self-recycling technology ensures that no
toner is wasted. Printer operation is also very quiet: the
printer generates less than 45 dBA of acoustic noise
during printing, and during standby mode the noise level
is no higher than the background noise level.
PRINT QUALITY PROBLEMS
If any quality problem has occurred in printing, e.g. blurred or dirty printout, refer to the corresponding
print result example indicated below and take proper action. If the problem still persists, contact an
authorized SHARP service center.
print result example indicated below and take proper action. If the problem still persists, contact an
authorized SHARP service center.
33
TROUBLESHOOTING
PRINT QUALITY PROBLEMS
Print Quality Problems
Problem
Remedy
Probable Cause
Dry paper
Use newly unpacked paper.
Fusing rollers dirty
Toner not distributed evenly
Print several white pages to clean the fusing rollers.
Toner low
Remove the TD cartridge, gently agitate it side-to-side
to distribute the toner evenly.
to distribute the toner evenly.
The TD cartridge may have to be replaced soon. Prepare
a new TD cartridge.
a new TD cartridge.
Wet paper
Use newly unpacked paper.
Toner in TD cartridge not
distributed evenly
distributed evenly
Remove the TD cartridge, gently agitate it side-to-side
to distribute the toner evenly in the cartridge.
to distribute the toner evenly in the cartridge.
Dropouts
Double printing (Image
printed previously is
repeated on next printout)
printed previously is
repeated on next printout)
Blurred graphics
Back of printout dirty
Resolution set to 600 dpi
Set it to 300 dpi.
Wrong page orientation setting
for printing
for printing
Change the page orientation with the printer driver.
Simultaneous use of two or more
application software programs
application software programs
Start printing after quitting all unused application
software programs.
software programs.
Paper size loaded in machine
is larger than that specified on
used application software or
printer driver
is larger than that specified on
used application software or
printer driver
Load the machine with the paper of correct size.
Computer running out of
memory (RAM)
memory (RAM)
Add memory (RAM) to the computer.
Page layout too complex
Simplify the page layout.
Half white page
Thank you very much for buying a SHARP laser printer.
This manual tells you how to set up, operate and maintain
your new printer, and contains advice on how to get the
best performance from the printer.
The descriptions contained in this manual assume that
you are familiar with the operation of your computer and
with how to send files to be printed.
Please use this manual along with the documentation for
your computer hardware and software.
Your new printer has been specially designed to give you
high-quality, trouble-free printing performance.
This manual tells you how to set up, operate and maintain
your new printer, and contains advice on how to get the
best performance from the printer.
The descriptions contained in this manual assume that
you are familiar with the operation of your computer and
with how to send files to be printed.
Please use this manual along with the documentation for
your computer hardware and software.
Your new printer has been specially designed to give you
high-quality, trouble-free printing performance.
Thank you very much for buying a SHARP laser printer.
This manual tells you how to set up, operate and maintain
your new printer, and contains advice on how to get the
best performance from the printer.
The descriptions contained in this manual assume that
you are familiar with the operation of your computer and
with how to send files to be printed.
Please use this manual along with the documentation for
your computer hardware and software.
Your new printer has been specially designed to give you
high-quality, trouble-free printing performance. The
printer driver software lets the printer communicate with
your computer via an IEEE P1284 bidirectional parallel
interface, so you can control all aspects of printing from
the Windows Printer control panel on your computer
screen. Printing speed is a maximum 20 pages per minute
at resolutions of 600 x 600 dpi for the JX-0000 and 600 x
600 dpi for the JX-0000.
Consideration has also been given to ecological and
environmental factors.
Your printer features low power consumption, and after
printing is completed it switches to a standby mode which
complies with the US EPA Energy Star program.
Moreover, no harmful ozone is produced during printing,
and the toner self-recycling technology ensures that no
toner is wasted. Printer operation is also very quiet: the
printer generates less than 45 dBA of acoustic noise
during printing, and during standby mode the noise level
is no higher than the background noise level.
This manual tells you how to set up, operate and maintain
your new printer, and contains advice on how to get the
best performance from the printer.
The descriptions contained in this manual assume that
you are familiar with the operation of your computer and
with how to send files to be printed.
Please use this manual along with the documentation for
your computer hardware and software.
Your new printer has been specially designed to give you
high-quality, trouble-free printing performance. The
printer driver software lets the printer communicate with
your computer via an IEEE P1284 bidirectional parallel
interface, so you can control all aspects of printing from
the Windows Printer control panel on your computer
screen. Printing speed is a maximum 20 pages per minute
at resolutions of 600 x 600 dpi for the JX-0000 and 600 x
600 dpi for the JX-0000.
Consideration has also been given to ecological and
environmental factors.
Your printer features low power consumption, and after
printing is completed it switches to a standby mode which
complies with the US EPA Energy Star program.
Moreover, no harmful ozone is produced during printing,
and the toner self-recycling technology ensures that no
toner is wasted. Printer operation is also very quiet: the
printer generates less than 45 dBA of acoustic noise
during printing, and during standby mode the noise level
is no higher than the background noise level.
34
TROUBLESHOOTING
ERROR MESSAGES SHOWN DURING PRINTING
If any error occurs during data printing, the corresponding message appears on the display of the
operation panel to indicate the error condition. If the error message appears, confirm the meaning of the
message and take the appropriate action as described below.
operation panel to indicate the error condition. If the error message appears, confirm the meaning of the
message and take the appropriate action as described below.
Error Messages Shown during Printing
Remedy
Display Message
Cause
Data too complex to be
processed.
processed.
Printer running out of memory.
Press the ENTER key. Normal printing
takes place from the next page on.
takes place from the next page on.
Press the ENTER key. Normal printing
takes place from the next page on.
takes place from the next page on.
Tray 1 running out of paper or
open.
open.
Put paper of the appropriate size in the tray
and make sure the tray is properly closed.
and make sure the tray is properly closed.
Tray 2 running out of paper or
open.
open.
Put paper of the appropriate size in the tray
and make sure the tray is properly closed.
and make sure the tray is properly closed.
Tray 3 running out of paper or
open.
open.
Put paper of the appropriate size in the tray
and make sure the tray is properly closed.
and make sure the tray is properly closed.
Tray 4 running out of paper or
open.
open.
Drum cartridge needing
replacement.
replacement.
TD cartridge needing
replacement.
replacement.
Paper jam.
Approximately 100 printed
sheets remain on the job
separator tray (with the job
separator tray installed).
sheets remain on the job
separator tray (with the job
separator tray installed).
Approximately 150 copied
sheets remain on the paper
output tray (with the job
separator tray installed).
sheets remain on the paper
output tray (with the job
separator tray installed).
Put paper of the appropriate size in the tray
and make sure the tray is properly closed.
and make sure the tray is properly closed.
Bypass tray running out of
paper.
paper.
Put paper of the appropriate size in the tray.
Renew the drum cartridge.
Renew the TD cartridge.
The front or side cover is open.
Gently close the 1) front cover and 2) side
cover in that order.
cover in that order.
There is an abnormal condition
within the copier.
within the copier.
Clear the misfeed.
Remove paper from the job separator tray
and press the CLEAR ALL key.
and press the CLEAR ALL key.
Remove paper from the paper output tray
and press the CLEAR ALL key.
and press the CLEAR ALL key.
Check
Panel
Panel
The Selected tray has run out
of paper or open.
of paper or open.
Put paper in the selected tray (the one
indicated on the operation panel) and make
sure the tray is properly closed.
indicated on the operation panel) and make
sure the tray is properly closed.
*1 Displayed when the tray has been selected using the Auto Select setting. The <Paper Size> displays the
selected size.
*2 Displayed when trays 1-4 have been selected. The <Paper Size> displays the size set in the user program.
For more information about setting user programs, see the copier operation manual.
*3 Displayed when the bypass tray has been selected. The <Paper Size> displays the selected size.
Note that <paper size> is not displayed when using the printer driver to specify a custom size for the bypass tray.
Shut off and unplug the copier and call for
service as soon as possible.
service as soon as possible.
The drum cartridge
indicator flickers.
indicator flickers.
The TD cartridge
indicator flickers.
indicator flickers.
The misfeed
indicator flickers.
indicator flickers.
The characters (CH)
flicker on the
display.
flicker on the
display.
Alphabetic and
numeric characters
alternately flicker
on the display.
numeric characters
alternately flicker
on the display.
The output tray full
indicator is lit.
indicator is lit.
Data Loss Error
Press ENTER
Press ENTER
Data Memory Full
Press ENTER
Press ENTER
Paper Out k2
Tray1 <Paper Size>
Tray1 <Paper Size>
Paper Out k2
Tray2 <Paper Size>
Tray2 <Paper Size>
Paper Out k2
Tray3 <Paper Size>
Tray3 <Paper Size>
Paper Out k2
Tray4 <Paper Size>
Tray4 <Paper Size>
Paper Out k3
Bypass <Paper Size>
Bypass <Paper Size>
Paper Out k1
Tray <Paper Size>
Tray <Paper Size>
The output tray full
indicator blinks.
indicator blinks.
Click on the first or last page to see other AR-PB8 (serv.man11) service manuals if exist.