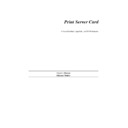Sharp AR-NC3D (serv.man4) User Manual / Operation Manual ▷ View online
NetWare Configuration-17
4.3.7 Set Up and Reset the Printer
NWADMIN configuration is complete. Before you can begin printing, though, be sure
to set up and reset (power cycle) the printer.
to set up and reset (power cycle) the printer.
4.4 Print Server Card Configuration
The MAP utility or an IP Web Browser must used to define the context and tree of the
Print Server. It is also used to change the Print Server name, set a password, modify
scan and frame search parameters, and set up bindery-mode specific values.
Print Server. It is also used to change the Print Server name, set a password, modify
scan and frame search parameters, and set up bindery-mode specific values.
Use the MAP utility or IP Web Browser (refer to Chapter 3) to access the print
server’s configuration pages.
server’s configuration pages.
1. In the Network Administration menu, select Setup NetWare.
2. Select Enable NetWare. If it is not selected, the NetWare protocols will not come
up, the Print Server card will not appear as an advertised device, and the NIC will
not be accessible using IPX SNMP.
3. The default name for the NetWare Print Server is SHA_123456, where SHA is a
three character sequence identifying the manufacturer, and 123456 is the serial
number of the Print Server Card. This is also the default name of the printer in
peer-to-peer mode. If you want to change the default Print Server name, type the
new name in the Print Server Name field. Leave the space blank if the default
name is to be used.
4. If you want the Print Server Card to login with a password, this password may be
entered in the Print Server Password field, and again in the Password Retype
field. If a password is used, this password must be the same password for all bind-
ery-based and NDS-based Print Server entries.
5. Enter the name of a preferred bindery-based file server in the Preferred File
Server field. The Preferred File Server entry is significant only for bindery or
bindery emulation based operations. Refer to 4.1.9 Preferred File Servers for the
significance of a Preferred File Server. The Print Server must be configures on the
preferred file server. Incorrect setup of a Preferred File Server can interfere with
NetWare printing.
NetWare Configuration-18
6. If the Print Server is to be operated under Novell Directory Services, type in a
Context entry and Preferred NDS Tree entry in the appropriate fields. Be sure to
give the whole context, whether typed or typeless, and do not begin your context
path with a trailing period (.). If you don't know your tree, type: whoami at the
DOS command line. A typed context name example is:
ou=standard.ou=organization_1
7. In the default mode, the Print Server scans each queue which it is to service once
per second. If you prefer a longer scan rate, you may enter the time between scans
in seconds in the Print Queue Scan Rate field.
8. The Print Server Card will normally monitor the network to determine which
frame type is being used for Novell. When it recognizes a type, it will assume the
same frame type. Once it selects a frame type, the Print Server Card will only
operate over that Novell frame type. Monitoring normally starts looking for IEEE
802.3, then Ethernet II, then 802.3 SNAP, etc. If your network is using multiple
frame types for Novell, you should bias the frame search to the desired type by
setting the button next to the designation under Ethernet Frame Type.
9. You can Disable Bindery mode on the Print Server if are operating in NDS mode
only. To do so, click on that box. If you disable Bindery, the Print Server Card will
not support Print Servers on a Bindery file server.
10. Once all appropriate settings and NetWare information has been entered, if neces-
sary, enter the Print Server Card Management Password, then click on Accept
Settings. Selecting Accept Settings will store the setting in the Print Server Card’s
NVRAM.
11. The values just entered will not take effect until the Print Server Card is reset or
power cycled. To reset the Print Server Card from MAP or the Web Browser,
return to the Network Administration page, then click on Reset under System.
Alternatively, you may power cycle the printer. The new NetWare values should
now be in effect.
NetWare Configuration-19
4.5 Using the Novell PCONSOLE Utility
This section explains how to use the PCONSOLE utility to perform the following
tasks on a 4.x Novell NetWare server in Bindery Mode:
tasks on a 4.x Novell NetWare server in Bindery Mode:
• Attach and select a file server
• Select or delete queues for the print server
• Set-up the Notify function
See the NetWare Print Server Manual for additional information on this utility.
Note: You must have Administrator level privileges to perform many PCONSOLE opera-
tions.
4.5.1 Changing the File Server
Use the following procedures to change the current file server or attach to additional
file servers:
file servers:
1. Start the PCONSOLE utility.
2. Select Change NetWare Server from the Available Options menu.
3. Press the Insert key to display the available file servers.
4. Select the file server you want as the current one and press the Return key.
5. Enter your username and press the Return key. If the username requires a pass-
word, the Password screen is displayed. Enter the password and press the Return
key.
6. Repeat steps 3 to 5 to attach to additional servers.
4.5.2 Changing Print Queues
When you print a file, your system sends the file to a print queue. The print server
assigned to that queue extracts the print job and sends it to the assigned printer. If a
print server is servicing queues on multiple file servers, you must assign queues to the
printer on each file server. To change the print queues, use the following procedures:
assigned to that queue extracts the print job and sends it to the assigned printer. If a
print server is servicing queues on multiple file servers, you must assign queues to the
printer on each file server. To change the print queues, use the following procedures:
1. Start the PCONSOLE utility.
2. Select Print Servers from the Available Options menu.
3. Select the print server from the Print Servers list.
4. Select Printers from Print Server Information menu.
5. Select a printer from the Defined Printers list.
NetWare Configuration-20
6. Select
Print Queues Assigned.
7. Press Return key to display a list of currently assigned print queues.
8. Press the Insert key to display a list of available print queues.
9. Select a queue from the list and press the Return key.
10. The highest priority queue is 1; 10 is the last. To change the priority of a queue,
type in the new value (1 to 10), then press the Return key. at the File Server/
Queue/Priority screen to display the Priority setting screen.
11. Repeat steps 7, 8, and 9 to assign additional queues to the printer.
When finished assigning queues, press the ESC key to return to the Available Options
menu.
menu.
4.5.3 How to Set Up Notify
You can specify users or groups of users that are notified if a problem occurs when a
print job is sent to the printer. If the print server is servicing queues on multiple file
servers, you must set up a NOTIFY list for each file server. To set up NOTIFY, use the
following procedures:
print job is sent to the printer. If the print server is servicing queues on multiple file
servers, you must set up a NOTIFY list for each file server. To set up NOTIFY, use the
following procedures:
1. Start the PCONSOLE utility.
2. Select Print Servers from the Available Options menu.
3. Select the print server from the Print Servers list.
4. Select Printers from the Print Server Information menu.
5. Select the printer from the Defined Printers menu.
6. Select Notification. The current notification list is displayed.
7. Press the Insert key. The Notify Candidates screen appears.
8. Select the user or user group from the Notify Candidates screen, and press the
Return key. The Notify Intervals screen is displayed.
Click on the first or last page to see other AR-NC3D (serv.man4) service manuals if exist.