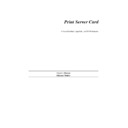Sharp AR-NC3D (serv.man4) User Manual / Operation Manual ▷ View online
NetWare Configuration-1
4
NetWare Configuration
Use this chapter if you will be printing from a Novell NetWare Operating System.
This chapter is divided into the following sections:
This chapter is divided into the following sections:
•
Configuring NetWare 3.x
describes how to configure the Print Server Card for use
with Version 3.x. Use PCONSOLE to set up the print server function.
•
Configuring NetWare 4.0x in Bindery Emulation
describes how to configure the
Print Server Card for use with Version 4.x Bindery Services. Use PCONSOLE to
set up the print server function.
set up the print server function.
•
Configuring NetWare Directory Services
describes how to configure the Print
Server Card for use with Version 4.x Directory Services. Use NWADMIN to set up
the print server function.
the print server function.
•
Print Server Card Setup Parameters
describes the parameters accessible via
MAP or an IP Browser used to configure the Print Server for NetWare.
•
Using NetWare PCONSOLE Utility
explains how to use the PCONSOLE utility
to make changes to the configuration of the Print Server function.
4.1 Configuring NetWare 3.x
Before configuring NetWare, you must determine if the Print Server Card has its
desired name. You may use MAP or IP browser to do this.
desired name. You may use MAP or IP browser to do this.
Before you begin:
• Verify that you have supervisor privileges on the file servers on which the Print
Server Card print server is to be entered.
• Verify that your version of PCONSOLE is later than 1.0.
When you are finished turn the printer off and on again. The printer creates a status
report that indicates the file server(s) to which the unit is attached and the queues
which it services.
report that indicates the file server(s) to which the unit is attached and the queues
which it services.
4.1.1 Start PCONSOLE and Select File Server
Follow these steps to start PCONSOLE:
1. Log in to the network, type
PCONSOLE
and press the return key.
2. Choose
Change Current File Server
from the
Available Options
menu. A list of
file servers is displayed.
NetWare Configuration-2
3. Select the file server on which you want to install the print server and press the
return key. If the name of the file server you want is not displayed, press the
Insert
key to get a list of file servers.
4. Log in to the file server.
5. Press the
Escape
key to return to the Available Options menu.
4.1.2 Create Print Queues
The print server must be assigned to at least one print queue on the file server.
• If the print queue that you want the print server card to service already exists, and
you know the name of this queue, go to
4.1.3 Enter the Print Server Name
.
• If you do not know the name of the queue, or it does not exist, use the following pro-
cedure:
1. Choose
Print Queue Information
from the
Available Options
menu, and press
the
Return
key. A list of existing queues is displayed.
2. To create a new queue, press
INSERT
. Enter the name of the queue and press the
Return
key.
3. Press the
ESC
key to return to the
Available Options
menu.
NetWare Configuration-3
4.1.3 Enter the Print Server Name
A print server takes the print jobs from queues and sends them to the printer. Use this
procedure to specify the name of the print server:
procedure to specify the name of the print server:
1. Choose
Print Server Information
from the
Available Options
menu, and press
the
Return key. A list of existing print servers is displayed.
2. Press the INSERT key. The New Print Server Name box is displayed.
Type the name of the print server into the entry box. The Novell print server name
is printed under Novell NetWare information on the status sheet.
Note:
If desired, this name can be changed using MAP or Web Browser utilities. The
screen example shows how to enter the print server name for a print server with a
serial number of SHA_991354.
3. Press the RETURN key to add the print server name to the Print Servers list.
4.1.4 Configure the Print Server
Use the following procedures to configure the Print Server's function:
1. Choose the print server name from the Print Servers list and press the Return
key. The Print Server Information menu appears.
2. Choose Print Server Configuration from the menu and press the Return key.
3. Choose Printer Configuration from the menu and press the Return key. The
Configured Printers menu appears. Since this is a new Print Server entry, all
printers are labeled "Not Installed".
SHA_991354
NetWare Configuration-4
4. Choose the printer and press the Return key. The Printer 0 Configuration screen
appears with a title of Printer 0.
5. If you choose to, change default printer name to something that helps you identify
the printer, for example, SHARP_PRINTER, enter a name, and then press the
Return key. The Printer Server uses this name in its message back to the users on
the Notify list.
6. Select Type and press the Return key. A list of printer types is displayed. Choose
Remote Other/Unknown and press the Return key. This creates default entries
in the other fields. These defaults are usually optimal, so do not change them with-
out specific knowledge of the effects.
7. Press the ESC key. At the prompt, choose to save your changes.
8. Press the ESC key to return to the Print Server Configuration menu.
4.1.5 Assign Print Queues to the Printer
When you assign queues to the defined printer, you authorize the print server to ser-
vice these queues.
vice these queues.
Note:
Do not assign the same queue to two different print servers. If a queue is assigned
to multiple print servers, print jobs may not go to the intended printer.
1. Choose Queues Serviced By Printer from the Print Server Configuration menu.
2. Select the printer name from the list of defined printers.
3. Press the RETURN key to display the Available Queues list for the printer.
4. Select the queue you want and then assign a priority level from 1 to 10. It is rec-
ommended that you accept the default priority level. Press the RETURN key. The
queue appears on the list for the printer.
Press the RETURN key again to assign additional queues.
5. When you finish assigning queues, press the ESC key and then save your
changes. Continue to press the ESC key to return to the Print Server Configura-
tion menu. If you want to set Notify options, go to Section. 4.1.6. If you are fin-
ished, continue to press the ESC key and then save your changes.
4.1.6 Set Up Notify Options for the Printer
(Optional)
To enable the print server to notify users or user groups if a problem occurs with the
printer, set up the Notify options. The print server supports the enhanced NOTIFY
options for printers, including informing users when the printer:
printer, set up the Notify options. The print server supports the enhanced NOTIFY
options for printers, including informing users when the printer:
Click on the first or last page to see other AR-NC3D (serv.man4) service manuals if exist.