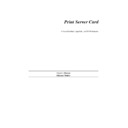Sharp AR-NC3D (serv.man4) User Manual / Operation Manual ▷ View online
NetWare Configuration-9
4.3 Configuring the Print Server Card in NetWare Directory
Services
NetWare Directory Services (NDS) offers a different, more advanced approach to net-
work management than previous NetWare versions. Generally, it stores and tracks all
network objects. As a rule, all 4.x servers must have NDS loaded in order to function.
In this way, every NetWare 4.x server is a Directory server, because it services named
Directory objects such as printers, print servers and print queues. With the appropriate
privileges, you can create a print server object, which, once configured in its context
(or location) on the network, eliminates the cumbersome setup of print servers on
every network server. NDS provides true enterprise networking based on a shared net-
work database rather than on individually defined physical sites. The result is greatly
improved print server setup and management.
work management than previous NetWare versions. Generally, it stores and tracks all
network objects. As a rule, all 4.x servers must have NDS loaded in order to function.
In this way, every NetWare 4.x server is a Directory server, because it services named
Directory objects such as printers, print servers and print queues. With the appropriate
privileges, you can create a print server object, which, once configured in its context
(or location) on the network, eliminates the cumbersome setup of print servers on
every network server. NDS provides true enterprise networking based on a shared net-
work database rather than on individually defined physical sites. The result is greatly
improved print server setup and management.
The Directory Information Base (DIB) is used to store information about servers and
services, users, printers, gateways, etc. It is a distributed database, allowing access to
data anywhere on the network wherever it is stored. Pre-4.x NetWare versions pro-
vide the same data found in the DIB but the data is stored in the NetWare Bindery. The
DIB was designed with more flexible access, more specific security, and, since it is
distributed, it was designed to be partitioned. The Directory uses an object-oriented
structure rather than the flat-file structure of the Bindery, and offers network-oriented
access, rather than server-oriented access found in the Bindery.
services, users, printers, gateways, etc. It is a distributed database, allowing access to
data anywhere on the network wherever it is stored. Pre-4.x NetWare versions pro-
vide the same data found in the DIB but the data is stored in the NetWare Bindery. The
DIB was designed with more flexible access, more specific security, and, since it is
distributed, it was designed to be partitioned. The Directory uses an object-oriented
structure rather than the flat-file structure of the Bindery, and offers network-oriented
access, rather than server-oriented access found in the Bindery.
The Directory is backward-compatible with the NetWare Bindery through Bindery
emulation mode. Section 4.3 describes Print Server Operation with a 4.x NetWare sys-
tem in bindery emulation mode. When Bindery emulation is enabled, Directory Ser-
vices will accept Bindery requests and respond just as if a Bindery existed on the
NetWare server being accessed. Be aware that information obtained from the Bindery
query may not be stored in the server since the Directory is a partitioned and distrib-
uted database. Even though the NetWare 4.x server is not operating from a Bindery,
the applications making Bindery requests will not know the difference.
emulation mode. Section 4.3 describes Print Server Operation with a 4.x NetWare sys-
tem in bindery emulation mode. When Bindery emulation is enabled, Directory Ser-
vices will accept Bindery requests and respond just as if a Bindery existed on the
NetWare server being accessed. Be aware that information obtained from the Bindery
query may not be stored in the server since the Directory is a partitioned and distrib-
uted database. Even though the NetWare 4.x server is not operating from a Bindery,
the applications making Bindery requests will not know the difference.
You may use NWADMIN to configure the printer in NDS. Prior to printing, NDS
must be set up as follows and the Print Server Card must be set up with NDS Context
and Tree. See Section 4.4. The steps below describe the use of NWADMIN configura-
tion to create printer, print server, and print queue objects. Then, you will assign, or
associate those objects with each other. If you wish to keep Bindery resources on any
server, under NetWare 4.x you can set a bindery context using the SET statement in
your AUTOEXEC.NCF file.
must be set up as follows and the Print Server Card must be set up with NDS Context
and Tree. See Section 4.4. The steps below describe the use of NWADMIN configura-
tion to create printer, print server, and print queue objects. Then, you will assign, or
associate those objects with each other. If you wish to keep Bindery resources on any
server, under NetWare 4.x you can set a bindery context using the SET statement in
your AUTOEXEC.NCF file.
NetWare Configuration-10
For those who prefer, NetWare does offer PCONSOLE as an alternative to NWAD-
MIN. PCONSOLE can be used to set up static information about print servers such as:
which queues to service and whom to notify in the event of a problem. See Novell
NetWare documentation for more information about the use of PCONSOLE for NDS.
MIN. PCONSOLE can be used to set up static information about print servers such as:
which queues to service and whom to notify in the event of a problem. See Novell
NetWare documentation for more information about the use of PCONSOLE for NDS.
4.3.1 Create Printer Object
1. Click on the NWADMIN icon in the NetWare Tools group in Windows. The Net-
Ware Administrator window will appear. To bring up your Directory Tree, open a
Browser window by clicking on the Tools menu item and, the Browse item.
Browser window by clicking on the Tools menu item and, the Browse item.
2. Highlight the Organizational Unit or Organization where you want to create the
print service in the Directory Tree, select the Object item from the main menu
and choose Create.
Note:
If you wish, you can create objects another way in NWADMIN by: selecting an
Organizational Unit, clicking on the right mouse button (which produces a pop-up
menu), and clicking on Create... use the left mouse button to bring up the New
Object window). From this point, the procedure continues as described.
3. When the New Object window appears, scroll down the Class of New Object
icon list, select the Printer icon and click on the OK button.
NetWare Configuration-11
4. When the Create Printer window appears, type a value in the Printer Name
field and click on the Create button.
4.3.2 Create Print Server Object
1. Again, highlight the Organizational Unit, select the Object item from the menu
and choose Create.
2. At the New Object window, scroll down the Class of New Object icon list, select
the Print Server icon, and click on the OK button.
3. At the Create Print Server window, type a value in the Print Server Name field
and click on the Create button.
4.3.3 Create Print Queue Object
1. Once again, highlight the Organizational Unit, select the Object item from the
menu and choose Create.
2. At the New Object window, scroll down the Class of New Object icon list, select
the Print Queue icon, and click on the OK button.
NetWare Configuration-12
3. At the Create Print Queue screen, click on the Directory Service Queue button,
then type in values for Print Queue Name and Print Queue Volume and click on
the Create button. If you don't know the Print Queue Volume name (the hard
drive you will be accessing), click on the icon to the right of the volume field. The
Select Object window will appear with the volume listed in Objects. If the vol-
ume is not listed, scroll the Directory Context items until you find the volume
where you want the queue to reside.
4. Click on the object (hard drive) of your choice and it will appear in the Selected
Object: field. Click on the OK button. The full volume will now appear in the
Print Queue Volume field. Finally, click on the Create button.
Click on the first or last page to see other AR-NC3D (serv.man4) service manuals if exist.