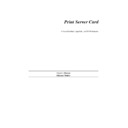Sharp AR-NC3D (serv.man4) User Manual / Operation Manual ▷ View online
NetWare Configuration-5
• Is off-line, jammed, opened, or out of paper
• Requires a manual paper feed or a form change
• Has had an engine failure
1. Choose Notify List for Printer on the Print Server Configuration menu.
2. Select the printer from the Defined Printers list. The screen appears (which is
blank for an initial installation). Press the RETURN key to view a list of Notify
Candidates.
3. Select the user or group from the list.
4. Set the First and Next intervals in the Notify Intervals screen. It is recommended
that you use the defaults. The First interval is the number of seconds the network
waits before it notifies candidates about a print job problem. The Next interval
specifies how often in seconds candidates are notified. Enter a number for each
interval and press the RETURN key.
5. Press the ESC key and then choose Save Changes. Press the ESC key at each
screen until you reach the Print Server Configuration menu. If you have finished
the configuration, press the ESC key and then save the changes.
4.1.7 Installing the Print Server on Multiple File Servers
To install the print server on more than one file server, perform the procedures
described in Sections 4.1.1 through 4.1.6 for each file server. You must use the same
name and password for the print server (or no password) on all file servers. You set the
password for the Print Server Card using the MAP program (refer to 4.3 Configuring
the Print Server Card in NetWare Directory Services). If you use a password, specify
it on each file server using the Change Password option on the Print Server Informa-
tion menu of the PCONSOLE utility.
described in Sections 4.1.1 through 4.1.6 for each file server. You must use the same
name and password for the print server (or no password) on all file servers. You set the
password for the Print Server Card using the MAP program (refer to 4.3 Configuring
the Print Server Card in NetWare Directory Services). If you use a password, specify
it on each file server using the Change Password option on the Print Server Informa-
tion menu of the PCONSOLE utility.
When the Print Server Card comes up, it automatically searches for and attaches to the
file servers that are no more than four hops and have no more than eight ticks propaga-
tion delay. For extremely large or complex networks, this allows a bounded search
time on start-up. If the print server must attach to file servers beyond this range, or, if
you wish to accelerate start-up by eliminating the need to search all file servers in the
four hops/eight ticks radius, the file servers with which the print server is to operate
may be entered into the Print Server Configuration of a primary file server. The pri-
mary file server can be any file server within the four hops/eight ticks propagation
time limits, but ideally is as close as possible to the print server. Once the print server
locates the primary file server and the list of file servers to be serviced, the automatic
file servers that are no more than four hops and have no more than eight ticks propaga-
tion delay. For extremely large or complex networks, this allows a bounded search
time on start-up. If the print server must attach to file servers beyond this range, or, if
you wish to accelerate start-up by eliminating the need to search all file servers in the
four hops/eight ticks radius, the file servers with which the print server is to operate
may be entered into the Print Server Configuration of a primary file server. The pri-
mary file server can be any file server within the four hops/eight ticks propagation
time limits, but ideally is as close as possible to the print server. Once the print server
locates the primary file server and the list of file servers to be serviced, the automatic
NetWare Configuration-6
search is dropped and the print server will go directly to those file servers listed (and
to no others).
to no others).
4.1.8 Primary File Server
To use the primary file server option, use the following procedure on a file server close
to the printer:
to the printer:
1. List the file servers to be serviced by the primary file server by selecting File
Server To Be Serviced option from the Print Server Configuration menu.
2. Press the INSERT key to display the Available File Servers list.
3. Select the name if each file server to be serviced and press the Return key to add
it to the File Servers To Be Serviced list.
4. When the list is complete, press the ESC key to return to the menu.
5. Install the Print Server Card on each of the primary file servers.
4.1.9 Preferred File Servers
The MAP or Web Browser utilities allow you to identify a preferred file server, to be
identified within the Print Server Card itself. If a preferred file server is listed, the
Print Server Card will attach to this identified file server instead of initiating the auto-
matic search. If the preferred file server is also a primary file server (for example, has
file servers listed under file servers to be serviced), the Print Server Card will connect
directly to these file servers.
identified within the Print Server Card itself. If a preferred file server is listed, the
Print Server Card will attach to this identified file server instead of initiating the auto-
matic search. If the preferred file server is also a primary file server (for example, has
file servers listed under file servers to be serviced), the Print Server Card will connect
directly to these file servers.
Note: The Preferred File Server is only applicable to bindery-based queues. Entering it
has no affect on NDS queues.
NetWare Configuration-7
4.2 Configuring NetWare 4.x Bindery Emulation
Novell's NetWare 4.0x can operate in two modes NetWare Directory Services (NDS)
and Bindery Services Emulation. For Directory Services, see 4.3 Configuring the
Print Server Card in NetWare Directory Services. These services run simultaneously
and transparently to each other. The Print Server Card may be configured to operate
with Bindery Services mode only (this section), or to operate under NDS (4.3 Config-
uring the Print Server Card in NetWare Directory Services). When configured under
NDS, the print Server Card will also service older file servers operating in bindery
mode.
and Bindery Services Emulation. For Directory Services, see 4.3 Configuring the
Print Server Card in NetWare Directory Services. These services run simultaneously
and transparently to each other. The Print Server Card may be configured to operate
with Bindery Services mode only (this section), or to operate under NDS (4.3 Config-
uring the Print Server Card in NetWare Directory Services). When configured under
NDS, the print Server Card will also service older file servers operating in bindery
mode.
Note: If the Print Server Card is not properly set up for NDS and the Bindery Services
mode is not running, the Print Server Card can not find its file servers, and the sta-
tus page indicates the Novell NetWare protocol is not active.
4.2.1 Confirm Bindery Context
Before installing the Print Server Card on a Novell NetWare 4.x server in Bindery
Emulation mode, check that the server has a Bindery Context (name for the server
under Bindery Services mode). If the server does not have Bindery Context, it may be
preferable to install in NDS mode. If the Print Server Card must be installed in the
Bindery Emulation mode, the server must have Bindery Context. Perform the follow-
ing steps to confirm the server has Bindery Context:
Emulation mode, check that the server has a Bindery Context (name for the server
under Bindery Services mode). If the server does not have Bindery Context, it may be
preferable to install in NDS mode. If the Print Server Card must be installed in the
Bindery Emulation mode, the server must have Bindery Context. Perform the follow-
ing steps to confirm the server has Bindery Context:
1. Go to the 4.x server and at the system console type: config
2. Press Return to continue the list.
3. If the server has Bindery Context the last entry in the list will display.
Bindery Context(s): and the name of the context.
4. If this is not displayed at the end of the config list consult the Novell NetWare
manuals for instructions on how to set the Bindery Context.
4.2.2 Configure in Bindery Mode with PCONSOLE
Once you confirm the server has Bindery Context, use the following procedures to
configure the Print Server Card.
1. Log into the network as ADMIN.
2. Type PCONSOLE and press the Return key. The following screen appears.
configure the Print Server Card.
1. Log into the network as ADMIN.
2. Type PCONSOLE and press the Return key. The following screen appears.
NetWare Configuration-8
3. When the Available Options menu appears, press the F4 key to switch to Bindery
Mode.
Note:
If you receive a message asking you to login to a server with Bindery connections,
the server you are attached to does not have Bindery Mode enabled. Follow the
procedures in 4.2.1 Confirm Bindery Context or log onto a server with Bindery
Services enabled.
4. From the Available Options screen, select Quick Setup and press the Return
key.
5. Select Print server and press the F3 key to modify the entry.
6. Enter the name of the print server in the Print server field and press the Return
key.
Note:
The print server name is printed under the Novell Network Information on the
Status and Configuration report. The factory default name consists of three letter
identifier, an underscore, and the serial number of the unit.
7. Select New Printer and press the F3 key to modify the entry. Enter a name for the
printer then press the Return key.
8. Select New print queue and press the F3 key to modify the entry. Enter a name
and press the Return key.
9. Select Printer type and press the F3 key to modify the entry. From the list of
printer types, select Other/Unknown and press the Return key.
10. Press the Esc key, select Yes, and press the RETURN key to save the configura-
tion. Repeat steps 5 through 10 for each file server that the printer server services.
To view, add, delete, or modify print servers or queues after the initial setup, select
either the Print Queues or Print Servers option on the Available Options screen.
either the Print Queues or Print Servers option on the Available Options screen.
Available Options
Print Queues
Printers
Print Drivers
Quick Setup
Change Context
Printers
Print Drivers
Quick Setup
Change Context
Click on the first or last page to see other AR-NC3D (serv.man4) service manuals if exist.