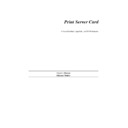Sharp AR-NC3D (serv.man4) User Manual / Operation Manual ▷ View online
Hardware Installation-2
2.2
Connect the Network to Print Server Card: Ethernet
You can connect your
Ethernet
network in one of two ways:
1.
Using the 10BaseT or 100BaseT Ethernet interface
. This network connection
uses a 4-wire RJ cable to plug into the RJ45 network connector on the Print
Server Card.
Server Card.
Note:
The Print Server Card automatically determines which type of network connec-
tion you are making; 100BaseT,10BaseT, or 10Base2. However, some older
10BaseT hubs may not support auto-detection of 10BaseT versus 10Base2. If this
occurs, you may be required to change a jumper from automatic to manual selec-
tion. See
Appendix A
for details.
2.
Using a Thinnet Ethernet interface
. Your Print Server Card may include a BNC
connector for 10Base2 or Thinnet connection. The Thinnet Ethernet wire uses a
BNC T-connector to plug into the BNC port on the Print Server Card (marked
Thinnet
on the bracket). This Ethernet cable is 1/4-inch coaxial cable (usually
RG-58/U) that uses the cylindrical BNC T-connector to attach to the BNC port.
Once you make the connection, continue to
2.3 Powering Up the Printer,
Hardware Installation-3
2.3 Powering Up the Printer
Use the following procedures to power up the printer. Do this before the printer is
attached to the network to verify the physical installation of the Print Server Card.
1. Plug in the power cord.
2. Turn on the power and wait for the printer to warm up. The printer may print out a
attached to the network to verify the physical installation of the Print Server Card.
1. Plug in the power cord.
2. Turn on the power and wait for the printer to warm up. The printer may print out a
status or start-up page (if this option is not disabled). The Print Server Card then
provides a print job to the printer which contains the Print Server Card status
information. Refer to
8.2 Status Report,
for more information.
3. Check the Print Server Card status report. Record the serial number and the Net-
work address or save the status report. This information will be needed when con-
figuring the printer for your network.
Refer to one or more of the following chapters for instructions on configuring the net-
work for the Print Server Card.
• Chapter 4: Novell NetWare Configuration
• Chapter 5: Windows Peer-To-Peer Configuration
• Chapter 6: AppleTalk Configuration
• Chapter 7: TCP/IP Configuration
work for the Print Server Card.
• Chapter 4: Novell NetWare Configuration
• Chapter 5: Windows Peer-To-Peer Configuration
• Chapter 6: AppleTalk Configuration
• Chapter 7: TCP/IP Configuration
Using MAP or Web Browser-1
3
Using the Management Access Program or a
Standard Web Browser
The Management Access Program (MAP) uses a Windows-based HTML viewer pro-
gram linked with a proprietary bi-directional IPX/IP channel program to allow access
to the Print Server Card's HTML-based monitoring and maintenance capabilities. An
IP Web Browser also provides access to this capability directly. Either program allows
you to:
gram linked with a proprietary bi-directional IPX/IP channel program to allow access
to the Print Server Card's HTML-based monitoring and maintenance capabilities. An
IP Web Browser also provides access to this capability directly. Either program allows
you to:
• Configure your network protocols for the Print Server Card.
• Reset the Print Server Card remotely to either clear an error condition, or return the
print server to its factory default settings.
• Troubleshoot problems in the Print Server Card.
• Enable or disable the status sheet printout.
• Access a context-sensitive help menu that fully explains how to use each Manage-
ment Access Program feature.
MAP has the following requirements:
• A web browser must be installed on this PC. Both Netscape Navigator and Internet
Explorer are supported.
• Microsoft TCP/IP or IPX/SPX network protocol support must be installed and run-
ning on the workstation.
Note:
To be able to change parameter values with the Management Access Program or
the Web Browser, you must know the Print Server Card management password.
The factory default password is "
sysadm
".
3.1
Where to Place the MAP Utility
The utility can be installed on any workstation hard drive or network drive.
3.2
How to Install MAP in Windows
The MAP utility can be installed using the self-running CD or it can be installed man-
ually.
ually.
3.2.1 AutoInstall
1. Start Windows on workstation.
Using MAP or Web Browser-2
2. Insert CD supplied with the Print Server Card into the CD ROM drive.
3. Once the CD’s self-running program has started, follow the directions on the
screen.
4. When the installation is complete, remove the CD from the CD drive.
3.2.2 Manual Install
1. Insert CD supplied in the Print Server card into the CD ROM drive.
2. Select
RUN
from the
Start
menu.
3. At RUN, type
<CD_Drive>:\MAP\SETUP.EXE
and click on the
OK
button.
4. Follow the instructions provided in the installation program screens.
5. When the installation is complete, remove the CD from the CD drive.
3.3
Using the MAP Program
When you start the MAP program, the program will prompt you with a list of IPX
print servers listed by their SAP identification and IP print servers by their IP address.
Select the print server you want to access. The program will setup a link to the print
server and display its configuration menu.
print servers listed by their SAP identification and IP print servers by their IP address.
Select the print server you want to access. The program will setup a link to the print
server and display its configuration menu.
3.4
Web IP Browser
Once you have assigned an IP address to your Print Server Card, you may use a web
IP browser, such as Netscape, to access the print server’s configuration menus. To
access the print server using a web browser,do the following:
IP browser, such as Netscape, to access the print server’s configuration menus. To
access the print server using a web browser,do the following:
1. Open up your browser.
2. For the URL, type in the IP address of the Print Server Card. The printer server’s
configuration menu should appear.
If you have problems, check to make sure you are using the correct IP address.
Click on the first or last page to see other AR-NC3D (serv.man4) service manuals if exist.