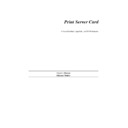Sharp AR-NC3D (serv.man4) User Manual / Operation Manual ▷ View online
TCP/IP Configuration-2
7.1.1.1Assigning an IP Address Using DHCP
DHCP is a service much like BootP that provides a method for assignment and
maintenance of IP addresses.
maintenance of IP addresses.
•
If DHCP is not enabled, the Print Server Card will make no DHCP requests.
•
If DHCP is enabled, the Print Server Card will make DHCP requests when the
Print Server Card is reset or on power up, provided that the Print Server Card
does not have an IP address stored, or that "IP in NVRAM" is OFF.
does not have an IP address stored, or that "IP in NVRAM" is OFF.
•
If DHCP is enabled, and the Print Server Card had an IP address in NVRAM,
and "IP in NVRAM" is ON, then the Print Server Card will use the IP infor-
mation from NVRAM and there will be no DHCP activity on the part of the
Print Server Card.
and "IP in NVRAM" is ON, then the Print Server Card will use the IP infor-
mation from NVRAM and there will be no DHCP activity on the part of the
Print Server Card.
Using Map Utility
When you click on the MAP icon in the Windows Start menu to start the program,
the program will prompt you with a list of IPX print servers listed by their SAP
identification and IP print servers by their IP address.
the program will prompt you with a list of IPX print servers listed by their SAP
identification and IP print servers by their IP address.
1. Select the print server you want to access.
2. Select Network Configuration, then Setup TCP/IP
3. On the TCP/IP Configuration page, enter the appropriate IP Settings
4. If necessary, enter the Print Server Card Management Password, then click on
2. Select Network Configuration, then Setup TCP/IP
3. On the TCP/IP Configuration page, enter the appropriate IP Settings
4. If necessary, enter the Print Server Card Management Password, then click on
Accept Settings.
The values just entered will not take effect until the Print Server Card is reset or
printer is powercycled. To reset the Print Server Card from Map or the Web
Browser, return to the Network Administration page, then click on Reset under
System. Alternatively, you may power cycle the printer. The new TCP/IP values
should now be in effect.
printer is powercycled. To reset the Print Server Card from Map or the Web
Browser, return to the Network Administration page, then click on Reset under
System. Alternatively, you may power cycle the printer. The new TCP/IP values
should now be in effect.
Using Printer Front Panel
If the printer is equipped
with a front panel display it may be possible to that dis-
play to assign an IP address and routing information. Refer to the printer’s
Owner’s Manual for instruction on assigning an IP Address via the printer’s front
panel.
Owner’s Manual for instruction on assigning an IP Address via the printer’s front
panel.
Using ARP
The Print Server Card must be on the same network segment as the workstation
that you are using to configure it. The TCP/IP stack must be installed and operat-
ing.
that you are using to configure it. The TCP/IP stack must be installed and operat-
ing.
TCP/IP Configuration-3
1. From Windows, enter the MS-DOS Prompt window.
2. At the command prompt enter:
2. At the command prompt enter:
arp -s [IP address of Print Server Card] [MAC Address of Print Server Card].
The entry should be accepted.
ping [IP address of the Print Server Card]. Request should time out.
ping [IP address of the Print Server Card]. Request should time out.
3. Power cycle the printer. The Print Server Card will produce a status page that
should include the new IP address.
4. When the Print Server Card is up again, at the command prompt, enter:
should include the new IP address.
4. When the Print Server Card is up again, at the command prompt, enter:
ping [IP address of Print Server Card]
Note: This only enters the IP address. The other IP parameters must still be entered.
7.1.1.2 Setting Up LPR on the Workstation
An lpr spooler should be installed and working on the workstation.
1. Double click on the spooler icon.
2. Click on setup, define new queue.
3. At the Remote Host Name prompt enter the Print Server Card's IP Address, and
for the Remote Printer Name enter PORT1.
4. Go to Settings.
5. Select Printers.
6. Choose Add Printer.
7. Click on Next.
8. Select your driver and click on Next.
2. Click on setup, define new queue.
3. At the Remote Host Name prompt enter the Print Server Card's IP Address, and
for the Remote Printer Name enter PORT1.
4. Go to Settings.
5. Select Printers.
6. Choose Add Printer.
7. Click on Next.
8. Select your driver and click on Next.
At this point, you should see an entry for your Windows lpr Spooler's printer in
the "Available Ports" listing. For example, C:\SPOOL\PRINTER_NAME.
the "Available Ports" listing. For example, C:\SPOOL\PRINTER_NAME.
7.1.2
Windows NT 4.0
The Print Server Card must be given IP address and routing information to be used with
TCP/IP. Windows NT (version 3.5 or higher) comes with TCP/IP and lpr capabilities,
although these must be installed when the unit is configured. Prior to entering the net-
work printer on the workstation the TCP/IP Protocol, Simple TCP/IP Services, and
Microsoft TCP/IP Printing must be installed.
TCP/IP. Windows NT (version 3.5 or higher) comes with TCP/IP and lpr capabilities,
although these must be installed when the unit is configured. Prior to entering the net-
work printer on the workstation the TCP/IP Protocol, Simple TCP/IP Services, and
Microsoft TCP/IP Printing must be installed.
Note: Once you have lpr installed on an Windows NT Server workstation and have
allowed printer sharing, other workstations may use the printer through the
Microsoft Windows Network without having to have separate lpr queues installed
on each workstation.
Microsoft Windows Network without having to have separate lpr queues installed
on each workstation.
TCP/IP Configuration-4
7.1.2.1Assigning an IP Address
Using DHCP
DHCP is a service much like BootP that provides a method for assignment and
maintenance of IP addresses.
maintenance of IP addresses.
•If DHCP is not enabled, the Print Server Card will make no DHCP requests.
•If DHCP is enabled, the Print Server Card will make DHCP requests when the
Print Server Card is reset or on power up, provided that the Print Server Card does
not have an IP address stored, or that "IP in NVRAM" is OFF.
Print Server Card is reset or on power up, provided that the Print Server Card does
not have an IP address stored, or that "IP in NVRAM" is OFF.
•If DHCP is enabled, and the Print Server Card had an IP address in NVRAM,
and "IP in NVRAM" is ON, then the Print Server Card will use the IP information
from NVRAM and there will be no DHCP activity on the part of the Print Server
Card.
and "IP in NVRAM" is ON, then the Print Server Card will use the IP information
from NVRAM and there will be no DHCP activity on the part of the Print Server
Card.
Using Map Utility
When you click on the MAP icon in the Windows Start menu to start the program,
the program will prompt you with a list of IPX print servers listed by their SAP
identification and IP print servers by their IP address.
the program will prompt you with a list of IPX print servers listed by their SAP
identification and IP print servers by their IP address.
1. Select the print server you want to access.
2. Select Network Configuration, then Setup TCP/IP
3. On the TCP/IP Configuration page, enter the appropriate IP Settings
4. If necessary, enter the Print Server Card Management Password, then click on
2. Select Network Configuration, then Setup TCP/IP
3. On the TCP/IP Configuration page, enter the appropriate IP Settings
4. If necessary, enter the Print Server Card Management Password, then click on
Accept Settings.
The values just entered will not take effect until the Print Server Card is reset or
printer is powercycled. To reset the Print Server Card from Map or the Web
Browser, return to the Network Administration page, then click on Reset under
System. Alternatively, you may power cycle the printer. The new TCP/IP values
should now be in effect.
printer is powercycled. To reset the Print Server Card from Map or the Web
Browser, return to the Network Administration page, then click on Reset under
System. Alternatively, you may power cycle the printer. The new TCP/IP values
should now be in effect.
Using Printer Front Panel
If the printer is equipped
with a front panel display it may be possible to that dis-
play to assign an IP address and routing information. Refer to the printer’s
Owner’s Manual for instruction on assigning an IP Address via the printer’s front
panel.
Owner’s Manual for instruction on assigning an IP Address via the printer’s front
panel.
Using ARP
The Print Server Card must be on the same network segment as the workstation
that you are using to configure it. The TCP/IP stack must be installed and operat-
ing.
that you are using to configure it. The TCP/IP stack must be installed and operat-
ing.
TCP/IP Configuration-5
1. From Windows, enter the MS-DOS Prompt window.
2. At the command prompt enter:
2. At the command prompt enter:
arp -s [IP address of Print Server Card] [MAC Address of Print Server Card].
The entry should be accepted.
ping [IP address of the Print Server Card]. Request should time out.
ping [IP address of the Print Server Card]. Request should time out.
3. Power cycle the printer. The Print Server Card will produce a status page that
should include the new IP address.
4. When the Print Server Card is up again, at the command prompt, enter:
should include the new IP address.
4. When the Print Server Card is up again, at the command prompt, enter:
ping [IP address of Print Server Card]
Note: This only enters the IP address. The other IP parameters must still be entered.
7.1.2.2 Setting Up LPR on the Workstation
The following procedure is used to set up the lpr spooler on the Windows NT server.
1. Open Control Panel.
2. Go to Printers.
3. Choose Printer Menu.
4. Choose Create Printer.
5. Enter a printer name (For example, lprprinter).
6. Select the proper printer driver.
7. Enter a description. This is optional.
8. In the Print To dialog, choose Other.
9. In Print Destinations window, select lpr port. This leaves you with add lpr
compatible printer window.
Line 1: Address of host providing lpd (Print server);
enter
enter
IP address
.
Line 2: Name of printer on that machine - enter
PORT1
(the word PORT
MUST
be in uppercase).
10. Choose OK to exit.
Your Print Server Card is now configured to operate Windows NT. Printing can now
be done from any application by the following the normal print instructions for that
application.
be done from any application by the following the normal print instructions for that
application.
Click on the first or last page to see other AR-NC3D (serv.man4) service manuals if exist.