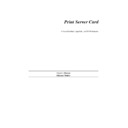Sharp AR-NC3D (serv.man4) User Manual / Operation Manual ▷ View online
TCP/IP Configuration-6
7.2 Dynamic Host Configuration Protocol
DHCP provides a method for assignment and maintenance of IP addresses. The Print
Server Card is able to obtain IP information from this service.
Server Card is able to obtain IP information from this service.
There are two user settable variables related to the DHCP function. These are accessi-
ble in the TCP section of Network Administration, in the HTML pages.
ble in the TCP section of Network Administration, in the HTML pages.
•DHCP enable; and
•IP in NVRAM
If DHCP is not enabled, the Print Server Card will make no DHCP requests under any
circumstances. If the Print Server Card does not have an IP address stored, or if "IP in
NVRAM" is OFF, the Print Server Card will issue BOOTP requests.
circumstances. If the Print Server Card does not have an IP address stored, or if "IP in
NVRAM" is OFF, the Print Server Card will issue BOOTP requests.
If DHCP is enabled, the Print Server Card will make DHCP requests when the Print
Server Card is reset or on power up, provided that the Print Server Card does not have
an IP address stored, or that "IP in NVRAM" is OFF. These DHCP requests will be in
addition to BOOTP requests.
Server Card is reset or on power up, provided that the Print Server Card does not have
an IP address stored, or that "IP in NVRAM" is OFF. These DHCP requests will be in
addition to BOOTP requests.
If DHCP is enabled, and the Print Server Card had an IP address in NVRAM, and "IP
in NVRAM" is ON, then the Print Server Card will use the IP information from
NVRAM and there will be no DHCP activity on the part of the Print Server Card.
in NVRAM" is ON, then the Print Server Card will use the IP information from
NVRAM and there will be no DHCP activity on the part of the Print Server Card.
The factory default is with both DHCP enable ON and IP in NVRAM ON. In this
case, the Print Server Card will issue DHCP requests if it does not already have IP
identification information stored in its NV RAM.
case, the Print Server Card will issue DHCP requests if it does not already have IP
identification information stored in its NV RAM.
Important: If DHCP and the Print Server Card is in the default mode, you must establish a
permanent lease or reservation for the Print Server Card in the DHCP server. Failure
to do this may cause the same address to be given out to another host.
TCP/IP Configuration-7
7.3 IP Discovery and Peer to Peer Printing
This section explains how to setup and use the following two IP functions:
• IP Printer Discovery, which allows you to find print servers on your network.
• IP Peer-to-Peer Printing, which allows you to set up your print server ports for peer
to peer printing for IP on Windows NT 4.0 and Windows 95/98.
Note: All features of IP Discovery are now included as part of MAP versions 3.02 and
higher.
7.3.1 How to Install
The IP Discovery program can be installed using the self running CD or it can be
installed manually.
installed manually.
7.3.1.1 Auto-Install
1. Start Windows on workstation
2. Insert CD supplied in Print Server card into the CD ROM drive.
3. Once, the CD's self running program has started, follow the directions on the-
screen.
4. When the installation is complete, remove the CD from the CD drive.
7.3.1.2 Manual Install
1. Insert CD supplied in Print Server card into the CD ROM drive.
2. Select RUN from the Windows Start menu.
3. At RUN, type <CD_Drive>:\IP-DISC\SETUP.EXE and click on the OK button.
4. Follow the instructions provided in the installation program screens.
5. When the installation is complete, remove the CD from the CD drive.
7.3.2 Configure IP Discovery
Once you install the program, you can Configure IP Unit Discovery with the hop
count. The default hop count is 2.
count. The default hop count is 2.
The hop count number determines how many subnetworks the program will search to
find units. An entry of 0 on the screen searches only the current subnet. An entry of 2
would search the wire directly connected to the workstation, and, all networks acces-
sible through two routers. Entries of 15 or higher will automatically search every con-
nected network (this number is not recommended due to the amount of traffic it will
generate).
find units. An entry of 0 on the screen searches only the current subnet. An entry of 2
would search the wire directly connected to the workstation, and, all networks acces-
sible through two routers. Entries of 15 or higher will automatically search every con-
nected network (this number is not recommended due to the amount of traffic it will
generate).
TCP/IP Configuration-8
Once a hop count is entered, click on OK.
7.3.3 IP Unit Discovery
Select IP Unit Discovery to search your network for all compatible print servers avail-
able.
able.
The response is provided through the default Web Browser on your workstation.
Once a list of units appears, you can select the print server unit you want to configure
or reconfigure by clicking on the URL of the unit (which is http:// followed by the IP
address).
Once you click on the URL of the unit you want to configure, the program automati-
cally enters Microsoft Internet Explorer, Netscape Navigator, or your default browser
to access the units HTTP Server. Once the HTTP Server home page appears, you can
configure or reconfigure your unit.
cally enters Microsoft Internet Explorer, Netscape Navigator, or your default browser
to access the units HTTP Server. Once the HTTP Server home page appears, you can
configure or reconfigure your unit.
7.3.4 IP Peer-to-Peer Setup
IP Peer-to-peer printing allows you to print to a network printer for networks without
a file server or for networks where you do not want to use the server for printing. Use
peer-to-peer printing on Windows NT 4.0 and Windows 95/98 systems. Click on the
IP-P2P menu item in Windows to bring up the peer-to-peer printing setup screen. An
explanation for each field on the screen is described below.
a file server or for networks where you do not want to use the server for printing. Use
peer-to-peer printing on Windows NT 4.0 and Windows 95/98 systems. Click on the
IP-P2P menu item in Windows to bring up the peer-to-peer printing setup screen. An
explanation for each field on the screen is described below.
• Max Hops for Search. Once you install the program, you can setup IP Peer-To-Peer
with the hop count. The default hop count is 2. The hop count number determines
how many networks the program will search to find units. An entry of 0 on the
screen searches only the network wire directly connected to the workstation. An
entry of 2 would search the wire directly connected to the workstation, and, all net-
works accessible through two routers. Entries of 15 or higher will automatically
search every connected network (this number is not recommended due to the net-
work traffic it would generate).
how many networks the program will search to find units. An entry of 0 on the
screen searches only the network wire directly connected to the workstation. An
entry of 2 would search the wire directly connected to the workstation, and, all net-
works accessible through two routers. Entries of 15 or higher will automatically
search every connected network (this number is not recommended due to the net-
work traffic it would generate).
• IP Port Base: The starting port number for the printserver. The default is 10000
(corresponding to a TCP/IP port of 10001) but you can change it if you need to.
• Printer Names: Lets you select how you can view the printer names in the Win-
dows port list.
• Based on Serial Number: Uses the printer server serial number to identify the
printer names. For example, if SN991354 is the serial number of the unit,
SN991354 1 would be the printer port.
SN991354 1 would be the printer port.
TCP/IP Configuration-9
• Based on IP Address: Use the IP address to identify the printer names For exam-
ple, if 199.99.92.99 is the IP address for the unit, 199.99.92.99 1 would be the
printer port.
printer port.
• Based on DNS (Domain Name Server: Uses the DNS name to identify the printer
name. For example, <PTR-MKTG.DOMAIN.COM>.
• Based on Unit Name: Uses the NIC Peer-to-Peer name set in the Novell section of
the print server setup. This was the name used to identify the printer. This defaults
to xxx123456 where the xxx stands for the three letter identifier of the manufacturer
and the digits represent the serial number of the NIC.
to xxx123456 where the xxx stands for the three letter identifier of the manufacturer
and the digits represent the serial number of the NIC.
7.3.5 Add Printers for IP Peer To Peer Printing
You can add printers manually whenever you cannot find printers automatically
because of router setup or the hop count setting. In general, this should not be neces-
sary.
because of router setup or the hop count setting. In general, this should not be neces-
sary.
7.3.5.1 Use IP-P2P to Add Printers
1. Click on the IP-P2P menu item in Windows. The IP Peer-to-Peer Setup screen
appears.
2. Press the Printer... button; a new form screen appears.
3. Enter information for the printer in all the fields described on the form.
Field: Description
IP Address: Enter the IP address of the printer you want to add.
Name: Assign a name to the printer. You can enter any name which you feel identifies
the printer.
the printer.
Port Number: The port number of the printer. The default is 10001.
Description: Use this field to describe the printer location or the users who will
access the printer.
access the printer.
4. When you have entered all the information, click on the Add button. The printer is
listed in the Available Printers field at the bottom of the screen.
5. Click OK when you have finished adding all the printers you want to add.
7.3.5.2 Use the Add Printers option in Windows
1. Click on the Add Printer button.
2. Select Local Printer from the menu.
3. Select the make and model of the printer you want to use. A list of printer ports
appears. IP peer-to-peer printers will appear in this list.
Click on the first or last page to see other AR-NC3D (serv.man4) service manuals if exist.