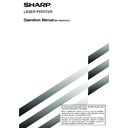Sharp AR-FX5 (serv.man6) User Manual / Operation Manual ▷ View online
1-3
1
A LOOK AT THE OPERATION PANEL
Operation panel keys used for fax and keys displayed on the touch panel are explained here.
Touch panel (following page)
The machine status, messages and touch keys are
displayed on the panel. The display will change to
show the status of print, copy, network scaner or
fax according to which of those modes is selected.
The machine status, messages and touch keys are
displayed on the panel. The display will change to
show the status of print, copy, network scaner or
fax according to which of those modes is selected.
Mode select keys (page 2-2)
Use to select the basic modes of the product.
Use to select the basic modes of the product.
IMAGE SEND key
Press to select fax mode and display the basic
screen of fax mode.
Press to select fax mode and display the basic
screen of fax mode.
Numeric keys
Use to enter fax numbers, sub-addresses,
passcodes, and numerical settings.
Use to enter fax numbers, sub-addresses,
passcodes, and numerical settings.
C key (clear key)
Use to clear a mistake when entering fax numbers,
sub-addresses, passcodes, and numerical settings.
One digit is cleared each time you press the key.
When an original is being scanned, this key can also
be used to cancel scanning.
Use to clear a mistake when entering fax numbers,
sub-addresses, passcodes, and numerical settings.
One digit is cleared each time you press the key.
When an original is being scanned, this key can also
be used to cancel scanning.
CA key
Use to cancel a transmission or programming
operation. When the key is pressed, the operation
is canceled and you return to the initial screen (next
page).
When sending a fax, this key is also used to cancel
an image setting, paper size setting, or special
function.
Use to cancel a transmission or programming
operation. When the key is pressed, the operation
is canceled and you return to the initial screen (next
page).
When sending a fax, this key is also used to cancel
an image setting, paper size setting, or special
function.
key (page 5-4)
This is used to produce tone signals when you are
on a pulse dial line.
on a pulse dial line.
Start key (page 2-3)
Press to begin scanning an original for fax
transmission.
Press to begin scanning an original for fax
transmission.
NOTE
For information on the parts of the unit that are used for faxing, refer to page 3 of "Operation manual (for copier)". For parts that are
used for both faxing and printing, refer to page 1-4 of "Operation manual (for printer operation and general information)".
For information on the parts of the unit that are used for faxing, refer to page 3 of "Operation manual (for copier)". For parts that are
used for both faxing and printing, refer to page 1-4 of "Operation manual (for printer operation and general information)".
1-4
A LOOK AT THE OPERATION PANEL
FAX MODE (CONDITION SETTING SCREEN)
The condition setting screen of fax mode is displayed by pressing the IMAGE SEND key while the print mode, copy
mode, or job status screen appears in the touch panel. In the explanations that follow, it is assumed that the initial
screen that appears after pressing the IMAGE SEND key is the condition setting screen (shown below). If you have
set the display to show the address directory (following page) when the IMAGE SEND key is pressed, touch the
CONDITION SETTINGS key in the address directory to display the condition setting screen.
The key operator program can be used to set the display to show either the condition setting screen (shown below) or
the address directory screen (following page) when the IMAGE SEND key is pressed (refer to page 8-3).
mode, or job status screen appears in the touch panel. In the explanations that follow, it is assumed that the initial
screen that appears after pressing the IMAGE SEND key is the condition setting screen (shown below). If you have
set the display to show the address directory (following page) when the IMAGE SEND key is pressed, touch the
CONDITION SETTINGS key in the address directory to display the condition setting screen.
The key operator program can be used to set the display to show either the condition setting screen (shown below) or
the address directory screen (following page) when the IMAGE SEND key is pressed (refer to page 8-3).
Message display
Messages appear here to indicate the current status
of the machine. When the machine is ready to send,
an icon
Messages appear here to indicate the current status
of the machine. When the machine is ready to send,
an icon
appears to the left.
Memory and reception mode display
This shows the amount of fax memory that is free
and the currently selected reception mode.
This shows the amount of fax memory that is free
and the currently selected reception mode.
SPEAKER key (page 1-11)
This key is used for dialing with the speaker. During
dialing it changes into the PAUSE key, and after
pressing the SUB ADDRESS key it changes into
the SPACE key.
This key is used for dialing with the speaker. During
dialing it changes into the PAUSE key, and after
pressing the SUB ADDRESS key it changes into
the SPACE key.
REDIAL key (page 1-11)
Touch this key to redial the most recently dialed
number. After dialing, this key changes into the NEXT
ADDRESS key.
Touch this key to redial the most recently dialed
number. After dialing, this key changes into the NEXT
ADDRESS key.
ADDRESS DIRECTORY key (page 2-5)
This displays the Address Directory screen (next
page). Touch this key when you want to use an auto-
dial number (one-touch dialing or group dialing).
This displays the Address Directory screen (next
page). Touch this key when you want to use an auto-
dial number (one-touch dialing or group dialing).
SUB ADDRESS key (page 4-3)
Touch this key to enter a sub-address or passcode.
Touch this key to enter a sub-address or passcode.
ADDRESS REVIEW key
When performing a broadcast transmission, touch
this key to check your selected destinations. Your
selected destinations will appear as a list, and the
list can be edited.
When performing a broadcast transmission, touch
this key to check your selected destinations. Your
selected destinations will appear as a list, and the
list can be edited.
SPECIAL MODES key
Touch this key to select one of the following special
functions:
• Timer transmission (page 3-4) • Polling (page 3-6)
• Dual page scan (page 3-10) • Program (page 3-11)
• Memory box (page 3-7)
Touch this key to select one of the following special
functions:
• Timer transmission (page 3-4) • Polling (page 3-6)
• Dual page scan (page 3-10) • Program (page 3-11)
• Memory box (page 3-7)
Two-sided scanning icon display (pages 2-5)
Icons appear here when you touch the ORIGINAL
key and select two-sided scanning. The icons can
be touched to open function selection screens.
Icons appear here when you touch the ORIGINAL
key and select two-sided scanning. The icons can
be touched to open function selection screens.
ORIGINAL key (page 1-8)
Touch this key when you wish to manually set the
size of the original to be scanned or scan both sides
of the original.
Touch this key when you wish to manually set the
size of the original to be scanned or scan both sides
of the original.
RESOLUTION key (page 1-9)
Touch this key to change the resolution setting for
the original to be scanned. The selected resolution
setting will be highlighted above the key. The initial
factory setting is STANDARD.
Touch this key to change the resolution setting for
the original to be scanned. The selected resolution
setting will be highlighted above the key. The initial
factory setting is STANDARD.
EXPOSURE key (page 1-10)
Touch this key to change the exposure setting for
the original to be scanned. The selected exposure
setting will be highlighted above the key. The initial
factory setting is AUTO.
Touch this key to change the exposure setting for
the original to be scanned. The selected exposure
setting will be highlighted above the key. The initial
factory setting is AUTO.
Special function icon display (page 1-15 of
"Operation manual (for printer operation and
general information)")
When a special function such as polling or dual page
scan is selected, a special function icon appears
here.
When a special function such as polling or dual page
scan is selected, a special function icon appears
here.
AUTO
READY TO SEND.
ORIGINAL
AUTO
EXPOSURE
STANDARD
RESOLUTION
SUB ADDRESS
ADDRESS REVIEW
REDIAL
SPEAKER
FAX MEMORY:100%
AUTO RECEPTION
ADDRESS
DIRECTORY
DIRECTORY
SPECIAL MODES
■ Condition setting screen
The display is initially set (factory setting) to show the following condition setting screen as the initial screen.
1-5
1
■
Address directory screen (alphabetically ordered)
If you have set the initial screen to the address directory screen using the key operator program, the initial screen
will appear as follows.
will appear as follows.
FREQUENT USE
ABCD
EFGHI
JKLMN
OPQRST
UVWXYZ
ABC
GROUP
CONDITION
SETTINGS
SETTINGS
READY TO SEND.
SUB ADDRESS
ADDRESS REVIEW
REDIAL
SPEAKER
A
B
C
D
E
F
G
H
A LOOK AT THE OPERATION PANEL
CONDITION SETTINGS key
This displays the condition setting screen (previous
page), which is used to set various conditions.
This displays the condition setting screen (previous
page), which is used to set various conditions.
ABC
GROUP key
Touch this key to switch between the alphabetical
index and the group index.
index and the group index.
Index keys
One-touch key destinations are stored on each of
these index cards (alphabetical index or group
index). Touch an index key to display the card.
Group indexes make it possible to store one-touch
keys by group with an assigned name for easy
reference. This is done with the custom settings (refer
to pages 6-3 and 6-9). Frequently used one-touch
key destinations can be stored on the FREQUENT
USE card for convenient access.
One-touch key destinations are stored on each of
these index cards (alphabetical index or group
index). Touch an index key to display the card.
Group indexes make it possible to store one-touch
keys by group with an assigned name for easy
reference. This is done with the custom settings (refer
to pages 6-3 and 6-9). Frequently used one-touch
key destinations can be stored on the FREQUENT
USE card for convenient access.
One-touch key display
This shows the one-touch keys that have been stored
on the selected "index card". The key type is indicated
by the icon at the right. One-touch keys in which a fax
number is stored are indicated by a "
This shows the one-touch keys that have been stored
on the selected "index card". The key type is indicated
by the icon at the right. One-touch keys in which a fax
number is stored are indicated by a "
" icon. The
display is initially set to show 8 keys. This can be
changed to 6 or 12 using the key operator program.
(Refer to page 8-3.)
changed to 6 or 12 using the key operator program.
(Refer to page 8-3.)
Display switching keys
In cases where the one-touch keys cannot all be
displayed on one screen, this shows how many
screens are left. Touch the "
In cases where the one-touch keys cannot all be
displayed on one screen, this shows how many
screens are left. Touch the "
" "
" keys to move
through the screens.
NOTES
• The screen showed above is the alphabetical address directory. If desired, the initial screen can be set to the group address
• The screen showed above is the alphabetical address directory. If desired, the initial screen can be set to the group address
directory (refer to page 8-3).
• If the Network Scanner option has been installed, one-touch keys in which a destination other than a fax number is stored are
indicated by the following icons:
: Scan to E-mail destination
: Scan to FTP destination
: Scan to Desktop destination
: Scan to FTP destination
: Scan to Desktop destination
1-6
ORIGINALS
ORIGINALS THAT CAN BE FAXED
■
Original sizes
NOTE
Originals that are not a standard size (5-1/2"x8-1/2", 8-1/2"x11", 8-1/2"x11"R, 8-1/2"x14", 11"x17", A5, B5, B5R, A4, A4R, B4,
A3) can also be faxed.
Originals that are not a standard size (5-1/2"x8-1/2", 8-1/2"x11", 8-1/2"x11"R, 8-1/2"x14", 11"x17", A5, B5, B5R, A4, A4R, B4,
A3) can also be faxed.
■
Scanning area of original
Note that the edges of an original cannot be scanned.
Area that cannot be scanned
Far edge
Near edge
Bottom edge
Top edge
Area that cannot be scanned: 0.2" (5mm) or less at top edge and
0.2" (5mm) or less at bottom edge
: Near edge + far edge = 0.2" (5mm)
or less
Faxed document width Receiving machine's paper width
Reduced size
Ratio (Area ratio)
11"x17" (A3)
8-1/2"x14" (B4)
8-1/2"x14" (B4)
1 : 0.64 (1 : 0.78)
11"x17" (A3)
8-1/2"x11" (A4)
8-1/2"x11"R (A4R)
1 : 0.5 (1 : 0.5)
8-1/2"x14" (B4)
8-1/2"x11" (A4)
8-1/2"x11"R (A4R)
1 : 0.78 (1 : 0.64)
A document can also be faxed without reducing its size. In this case, the left and right edges will not be transmitted.
(Refer to page 8-6.)
(Refer to page 8-6.)
■
Automatic reduction of faxed document
If the size (width) of the faxed document is greater than the receiving machine's paper size, the size will be
automatically reduced.
automatically reduced.
Minimum original size
Maximum original size
8-1/2" (width)x5-1/2" (length)
(A5: 210mm (width)x148mm (length))
5-1/2" (width)x8-1/2" (length)
(A5R: 148mm (width)x210mm (length))
(A5: 210mm (width)x148mm (length))
5-1/2" (width)x8-1/2" (length)
(A5R: 148mm (width)x210mm (length))
11" (width)x31-1/2"* (length)
(297mm (width)x800mm* (length))
*Long documents can be loaded
(297mm (width)x800mm* (length))
*Long documents can be loaded
11" (width)x17" (length)
(297mm (width)x431.8mm (length))
(297mm (width)x431.8mm (length))
Using the auto document feeder
Using the document glass
Click on the first or last page to see other AR-FX5 (serv.man6) service manuals if exist.