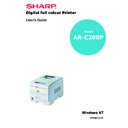Sharp AR-C200P (serv.man10) User Manual / Operation Manual ▷ View online
SETTING UP > 25
POWER CONNECTION
1.
Connect the power cable (1) into the power socket on the
printer, then into a grounded power supply outlet.
printer, then into a grounded power supply outlet.
2.
Switch the printer ON using the main power switch (2).
The printer will go through its initialisation and warm up sequence.
When the printer is ready, the READY indicator comes on and stays on
(green) and the LCD indicates ONLINE.
When the printer is ready, the READY indicator comes on and stays on
(green) and the LCD indicates ONLINE.
WARNING!
Ensure both the printer power switch and the AC supply are switched
OFF before connecting the power cable.
OFF before connecting the power cable.
NOTE
After installing the new toner cartridges, the message TONER LOW or
CHANGE TONER may appear on the display. If this message does not
disappear after a few pages have been printed, reinstall the
appropriate toner cartridge.
CHANGE TONER may appear on the display. If this message does not
disappear after a few pages have been printed, reinstall the
appropriate toner cartridge.
1
2
SETTING UP > 26
CONTROL PANEL
1.
Attention indicator (red). ON indicates that attention is
required, but printing will continue. FLASHING indicates that
attention is required, but printing will stop.
required, but printing will continue. FLASHING indicates that
attention is required, but printing will stop.
2.
Ready indicator (green). ON - ready to receive data. FLASHING
indicates processing data or error.
indicates processing data or error.
3.
Liquid crystal display. (LCD) panel. Two rows of up to 24
alphanumeric digits displaying print status, menu items in
menu mode and error messages.
alphanumeric digits displaying print status, menu items in
menu mode and error messages.
4.
Menu button. Press briefly to enter the MENU mode. Press
briefly again to select the next menu. Press for more than 2
seconds to scroll through the different menus.
briefly again to select the next menu. Press for more than 2
seconds to scroll through the different menus.
5.
Item( +) button. Press briefly to scroll forward to the next
menu item.
menu item.
6.
Value (+) button. Press briefly to scroll forward to the next
value setting for each menu item.
value setting for each menu item.
7.
Select button. Press briefly to select the menu, item or value
indicated on the LCD.
indicated on the LCD.
8.
Cancel button. Press to cancel a print job.
9.
Value (–) button. Press briefly to scroll backward to the next
value setting for each menu item.
value setting for each menu item.
10.
Item (–) button. Press briefly to scroll backward to the next
menu item.
menu item.
Cancel
Online
Menu
Item
Value
Select
Ready
Attention
8
Cancel
Online
Menu
Item
Value
Select
Ready
Attention
1
2
3
SETTING UP > 27
11.
Online button. Switches between online and offline status.
MENU SETTINGS
CHANGING THE DISPLAY LANGUAGE
Carry out the following instructions to change the language that is
displayed on the printer’s LCD.
displayed on the printer’s LCD.
1.
Press the
Online button to return the printer to offline status.
2.
Press the
Menu button repeatedly until SYSTEM CONFIG MENU
is displayed.
3.
Then press the
Select button.
4.
Press the
Item button repeatedly until LANGUAGE is displayed.
5.
Press the
Value button repeatedly until the required language
is displayed.
6.
Press the
Select button. An asterisk (*) appears next to the
selected language.
7.
Press the
Online button when you have finished setting the
display language.
NOTE
When pressed in Menu mode, returns the printer to ONLINE status.
When pressed with DATA PRESENT displayed, it forces the printer to
print out the remaining data in the printer. Also when there is an error
indicating wrong paper size, pressing the
When pressed with DATA PRESENT displayed, it forces the printer to
print out the remaining data in the printer. Also when there is an error
indicating wrong paper size, pressing the
Online button forces the
printer to print.
Online
Menu
Item
Value
Select
Ready
Attention
Online
Menu
Item
Value
Select
Ready
Attention
Cancel
SETTING UP > 28
CONFIRMATION PRINTOUT
Print a list of menu settings to confirm that the printer is correctly
configured.
configured.
1.
Press the
Menu button until the INFORMATION MENU is
displayed, then press the
Select button.
2.
Confirm that PRINT MENU MAP is displayed on the LCD.
3.
Press the
Select button to print the menu map.
PAPER FEED, SIZE AND MEDIA
Your printer automatically detects paper weight and size. You have
the option, however, to override these settings as follows:
the option, however, to override these settings as follows:
Using the control panel on your printer, you can choose:
>
which paper to use
>
the size of the paper you wish to use
>
the weight of the paper (thickness)
>
the type of paper
NOTE
>
If the settings in the printer differ from those selected on your
computer, the printer will not print and the LCD will display an error
message.
computer, the printer will not print and the LCD will display an error
message.
>
The following printer settings are given as a guide only. Some
software applications require the paper feed, size and media
settings to be selected from within the application (page setup).
software applications require the paper feed, size and media
settings to be selected from within the application (page setup).
Online
Menu
Item
Value
Select
Ready
Attention
Online
Menu
Item
Value
Select
Ready
Attention
Cancel
Click on the first or last page to see other AR-C200P (serv.man10) service manuals if exist.