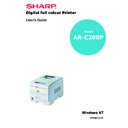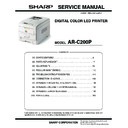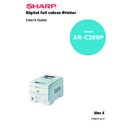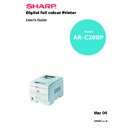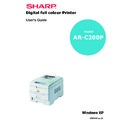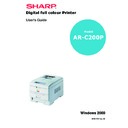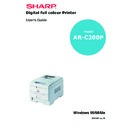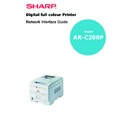Sharp AR-C200P (serv.man10) User Manual / Operation Manual ▷ View online
OPERATION > 117
Instead of sending the print job to the printer, this prompts you to
save the print job on your PC's hard disk. Give the file a meaningful
name such as "my template.prn".
save the print job on your PC's hard disk. Give the file a meaningful
name such as "my template.prn".
DOWNLOADING THE PRINT FILE TO USE AS AN OVERLAY
In the previous topic, you created a print (PRN) file on your PC's hard
disk. This topic explains how download this file to the printer using
the Storage Device Manager.
disk. This topic explains how download this file to the printer using
the Storage Device Manager.
The Storage Device Manager is included with the original software
CDs that were supplied with your printer.
CDs that were supplied with your printer.
1.
Launch the Storage Device Manager and allow the program to
discover (locate) the printer.
discover (locate) the printer.
2.
Click on [Project] then [New Project].
3.
Select [Add File to Project] from the Project menu, and select
the PRN file(s) that you created earlier.
the PRN file(s) that you created earlier.
PCL: This automatically generates a file BIN file.
Important: At this step, you will see in the project window that the file
(BIN) file is assigned an ID number. You can change this ID number by
double-clicking it, and entering a new one in the ID field.
(BIN) file is assigned an ID number. You can change this ID number by
double-clicking it, and entering a new one in the ID field.
PostScript: This automatically generates a PostScript hst file. Note
the name that the file is assigned in the Storage Device Manager.
Names are case sensitive.
the name that the file is assigned in the Storage Device Manager.
Names are case sensitive.
4.
Make sure the printer being used is highlighted in the lower
window of the Storage Device Manager.
window of the Storage Device Manager.
NOTE
Important: Please ensure that you are using the PostScript driver to do
this.
this.
NOTE
For PCL and PS: This is important because you need to use this ID
number or name when creating overlays in the printer driver.
Therefore, it is recommended you change the ID number or name from
the default value and note it for later use.
number or name when creating overlays in the printer driver.
Therefore, it is recommended you change the ID number or name from
the default value and note it for later use.
OPERATION > 118
5.
Select the [Project] menu and then choose [Send Project Files
to Printer].
to Printer].
This downloads the file to the printer. The Storage Device
Manager displays "Command Issued" to indicate that the file
was downloaded successfully.
Manager displays "Command Issued" to indicate that the file
was downloaded successfully.
6.
Close the Storage Device Manager.
DEFINING OVERLAYS
PostScript printer driver:
(a)
On the [Job Options] tab, click on the [Overlays] button.
OPERATION > 119
(b)
Click on the [New] button.
(c)
Enter the file name of a form in the [Form Name] box and
click on the [Add] button.
click on the [Add] button.
(d)
If required, continue to add form files to the overlay.
(e)
Enter a name for the overlay in [Overlay Name] and
select which pages the overlay is to be printed on from
[Print on Pages].
select which pages the overlay is to be printed on from
[Print on Pages].
(f)
Click on [OK].
NOTE
NOTE
The Overlay Name is a random name of your selection.
OPERATION > 120
(g)
Highlight the overlay name in [Defined Overlays] and
click on the [Add] button to add the overlay to the list in
[Active Overlays].
click on the [Add] button to add the overlay to the list in
[Active Overlays].
(h)
Select [Use Overlay] from the drop down list.
(i)
Click on [OK] twice and close the printer dialogue box.