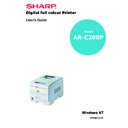Sharp AR-C200P (serv.man10) User Manual / Operation Manual ▷ View online
OPERATION > 113
2.
Click on [OK] twice and close the printer dialogue box.
3.
Print the document from the software application being used
and the document is stored on the hard disk.
and the document is stored on the hard disk.
4.
The document can then be printed or deleted using the
procedures given below.
procedures given below.
PRINTING COPIES
To print the remaining copies of the document after checking, carry
out the following on the printer:
out the following on the printer:
1.
Press the
Menu button to access the PRINT JOBS MENU and
press the
Select button.
2.
Enter the personal ID number using the buttons on the printer
control panel.
control panel.
3.
Press the
Value button until ALL JOBS or the required job name
is displayed.
4.
Press the
Select button to select the print job and print the
remaining copies of the document.
DELETING COPIES
If the print job is incorrect, it must be deleted from the printer as
follows:
follows:
1.
Press the
Menu button to access the PRINT JOBS MENU and
press the
Select button.
2.
Enter the personal ID number using the buttons on the printer
control panel.
control panel.
3.
Press the
Value button until ALL JOBS or the required job name
is displayed.
4.
Press the
Cancel button to delete the remaining copies of the
document.
OPERATION > 114
5.
When the deletion confirmation message appears, confirm by
pressing the
pressing the
Select button.
OVERLAY PRINTING
What are Overlays?
Overlays can be useful for tasks such as printing letterheads, forms,
or invoices, and should reduce the need for pre-printed stationery.
or invoices, and should reduce the need for pre-printed stationery.
An Overlay can be a combination of graphics, fonts, or text that is
stored inside the printer's flash memory or hard disk, and printed
whenever required. The result is similar to the Watermark feature, but
with the ability to be much more elaborate.
stored inside the printer's flash memory or hard disk, and printed
whenever required. The result is similar to the Watermark feature, but
with the ability to be much more elaborate.
An example of using Overlays:
Suppose that you have added several different files to the printer
using the Storage Device Manager. One file might contain your
company logo, a second file might contain the company address, and
a third file could contain the company mission statement. The Overlay
feature allows these items to be printed in various combinations,
depending on your requirements.
using the Storage Device Manager. One file might contain your
company logo, a second file might contain the company address, and
a third file could contain the company mission statement. The Overlay
feature allows these items to be printed in various combinations,
depending on your requirements.
- For example, you could create an Overlay consisting of a single item
such as the file that prints the logo; this could add the company logo
to every document that you print.
such as the file that prints the logo; this could add the company logo
to every document that you print.
- You could create an Overlay that combines all 3 files (the logo,
address and the mission statement), and this would allow all 3 items
to be printed together, similar to a pre-printed letter template.
address and the mission statement), and this would allow all 3 items
to be printed together, similar to a pre-printed letter template.
NOTE
An alternative method of printing or deleting the remaining copies of
the document is to use the Storage Device Manager. Please refer to the
On-line for the Storage Device Manager, which can be found on the
drivers CD supplied with the printer.
the document is to use the Storage Device Manager. Please refer to the
On-line for the Storage Device Manager, which can be found on the
drivers CD supplied with the printer.
OPERATION > 115
An overview of the Steps required:
There are essentially 3 steps to using Overlays with the printer:
(a)
Create the document that you wish to use for Overlay
printing (e.g. a letterhead) and generate a PRN file (print
file) using the printer driver.
printing (e.g. a letterhead) and generate a PRN file (print
file) using the printer driver.
(b)
Use the Storage Device Manager utility to convert this
PRN file (print file) to a file, and download it to the
printer.
PRN file (print file) to a file, and download it to the
printer.
(c)
Use the file(s) you've downloaded to the printer to create
Overlays, and then print your documents.
Overlays, and then print your documents.
You don't need to carry out all the steps above every time you wish to
print an overlay. If the files you wish to use have already been
downloaded to the printer, you only need to carry out step
print an overlay. If the files you wish to use have already been
downloaded to the printer, you only need to carry out step
(c)
above.
This is common in many office environments, where someone has
already set up all the necessary files on the printer, and all the other
users only have to switch on the required settings in the printer driver.
already set up all the necessary files on the printer, and all the other
users only have to switch on the required settings in the printer driver.
CREATING DOCUMENTS TO USE AS OVERLAYS
An overlay can be created in any software application that can handle
logos, letterheads, forms, etc. and can print to file.
logos, letterheads, forms, etc. and can print to file.
PCL Driver
To create a print (PRN) file:
1.
From inside your application program, choose [File] then
[Print].
[Print].
NOTE
>
The internal hard disk must be fitted to the printer to allow for
spooling of the print job before final printing.
spooling of the print job before final printing.
>
If the hard disk memory is insufficient for the spooled data,
DISK
FULL is displayed and only one copy printed.
>
If the software application being used has a collate print option,
this must be turned OFF for overlay to operate correctly.
this must be turned OFF for overlay to operate correctly.
>
An overlay may consist of more than one component file.
OPERATION > 116
2.
Ensure that the "Print To File" option is switched on in your
application's Print dialogue box.
application's Print dialogue box.
3.
Depending on the application, you may need to select your
printer model, and then click [Properties…]. This should open
the printer driver settings.
printer model, and then click [Properties…]. This should open
the printer driver settings.
4.
Choose all of the printer driver settings with which you would
like your overlay to print.
like your overlay to print.
5.
Try to keep the overlay to a single sheet. Don't use N-up,
duplex, finisher options, etc. until printing the document that
includes the overlay.
duplex, finisher options, etc. until printing the document that
includes the overlay.
6.
Click [OK] in the printer driver dialogue and this should return
you to the application's print dialogue.
you to the application's print dialogue.
7.
Click [Print].
Instead of sending the print job to the printer, this prompts you to
save the print job on your PC's hard disk. Give the file a meaningful
name such as "my template.prn".
save the print job on your PC's hard disk. Give the file a meaningful
name such as "my template.prn".
PostScript
1.
From inside your application program, choose [File] then
[Print].
[Print].
2.
Ensure that the [Print To File] option is switched on in your
application's Print dialogue box.
application's Print dialogue box.
3.
Depending on the application, you may need to select your
printer model, and then click [Properties…] This should open
the printer driver settings.
printer model, and then click [Properties…] This should open
the printer driver settings.
4.
Select the [Job Options] tab, and click the [Overlays…] button.
5.
Choose [Create Form] from the menu.
6.
Click [OK] to close the Printer Driver.
7.
Then click [OK] to print the document to file.
NOTE
Important: Please ensure that you are using the PCL driver to do this.
Click on the first or last page to see other AR-C200P (serv.man10) service manuals if exist.