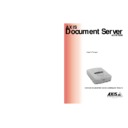Sharp AR-AX10 (serv.man2) User Manual / Operation Manual ▷ View online
AXIS 7000
User’s Manual
Section 5: Using the AXIS 7000
93
Note:
Profile
The AXIS 7000 comes pre-installed with 10 standard profiles
designed to cover most needs. Refer to “Predefined Profiles ”on page 93
for details.
designed to cover most needs. Refer to “Predefined Profiles ”on page 93
for details.
The profiles are maintained by the Administrator. If you have been
granted permission by your administrator, you can define temporary
profiles. For details, refer to “Adding Temporary Profiles” on page 90.
granted permission by your administrator, you can define temporary
profiles. For details, refer to “Adding Temporary Profiles” on page 90.
Select a profile appropriate to the document to be scanned.
Documents typically use one of the Text profiles. Pictures could use
one of the Text/Photo, Gray or Color profiles.
Documents typically use one of the Text profiles. Pictures could use
one of the Text/Photo, Gray or Color profiles.
Scanning color images to JPEG/JFIF can be time consuming due to
the amount of computation performed by the AXIS 7000. You should
therefore avoid using a higher resolution than is really needed. “Color
low” (75 dpi) is normally sufficient for web publishing of color
images.
the amount of computation performed by the AXIS 7000. You should
therefore avoid using a higher resolution than is really needed. “Color
low” (75 dpi) is normally sufficient for web publishing of color
images.
If you intend to manipulate a scanned color image using an image
editor, it is recommended that you use uncompressed TIFF.
editor, it is recommended that you use uncompressed TIFF.
Note:
Predefined Profiles
This table outlines when to use the predefined profiles
:
If you do not specify anything, the default settings will be used.
Uncompressed TIFF may generate very large files.
Name
Description
Color high
Color pictures with high demand for precision. Suitable for pho-
tos, databases, clip art in documents etc. Not suitable for web
publishing, since the image is larger than what the display will
show. The JPEG/JFIF format cannot generate multipage files.
tos, databases, clip art in documents etc. Not suitable for web
publishing, since the image is larger than what the display will
show. The JPEG/JFIF format cannot generate multipage files.
Color low
Color pictures suitable for web publishing, databases, clip art in
documents etc. The JPEG/JFIF format cannot generate multipage
files.
documents etc. The JPEG/JFIF format cannot generate multipage
files.
Section 5: Using the AXIS 7000
AXIS 7000 User’s Manual
94
Paper Sizes
The AXIS 7000 comes pre-installed with 14 paper sizes designed to
cover most needs. The default paper size is Letter. The paper sizes are
maintained by the Administrator. See also the table on “Predefined
Paper Sizes ”on page 75.
cover most needs. The default paper size is Letter. The paper sizes are
maintained by the Administrator. See also the table on “Predefined
Paper Sizes ”on page 75.
Double-sided
If supported by the attached digital copier/scanner, you can select
Double-sided to scan both sides of a page simultaneously. This option
is also known as duplex and may be referred to by that term in the
digital copier/scanner documentation.
Double-sided to scan both sides of a page simultaneously. This option
is also known as duplex and may be referred to by that term in the
digital copier/scanner documentation.
Note:
Gray high
Black/white pictures, diagrams etc. which require more detail.
Generates 16 shades of gray.
Generates 16 shades of gray.
Gray low
Black/white pictures suitable for web publishing. Generates 16
shades of gray.
shades of gray.
Text
(default)
(default)
Black/white documents intended for OCR, or documents con-
taining small text. Suitable for most kind of document scanning.
This is the default profile.
taining small text. Suitable for most kind of document scanning.
This is the default profile.
Text high
Black/white documents containing very small text. Excellent for
OCR. If the digital copier/scanner does not support 600 dpi, its
maximum resolution will be used instead.
OCR. If the digital copier/scanner does not support 600 dpi, its
maximum resolution will be used instead.
Text low
Black/white documents not intended for OCR, or documents
containing large text, e.g. invoices. Suitable when maximum scan-
ning speed and minimum file size is required.
containing large text, e.g. invoices. Suitable when maximum scan-
ning speed and minimum file size is required.
Text/Photo
Black/white documents with pictures. The pictures are dithered
to create a rasterized effect. Especially good for faxing. Not suit-
able for OCR. As an alternative, try a grayscale profile.
to create a rasterized effect. Especially good for faxing. Not suit-
able for OCR. As an alternative, try a grayscale profile.
Text PDF
Creates a Black and white PDF document; suitable for printing
or distribution as an e-mail attachment.
or distribution as an e-mail attachment.
Color PDF
Creates a 150 dpi PDF document; suitable for printing or distri-
bution as an e-mail attachment.
bution as an e-mail attachment.
Name
Description
By default the double-sided (Duplex) parameter is set to off.
AXIS 7000
User’s Manual
Section 5: Using the AXIS 7000
95
Sending to your Web Browser
Follow these steps to scan to your Web browser:
1. Place the material in your scanner or digital copier.
2. Start the Web browser.
3. Enter the name or IP address of the AXIS 7000 on the
location/address line:
Example:
4. This brings you to the AXIS 7000 Home Page, the Scan Document
page.
We recommend that you add the address as a bookmark, or as a
link on the Department or Workgroup Web page.
link on the Department or Workgroup Web page.
5. Optionally change the default profile.
6. Click Scan and wait for the image to appear in your Web browser.
Depending on the image format specified by the profile, the Web
browser will display the image in an associated viewer or ask you to
save the file. For further processing, you must save the image from
within the viewer as the Web browser will normally use a temporary
file name.
browser will display the image in an associated viewer or ask you to
save the file. For further processing, you must save the image from
within the viewer as the Web browser will normally use a temporary
file name.
http://172.16.253.80
Section 5: Using the AXIS 7000
AXIS 7000 User’s Manual
96
7. If you are not satisfied with the result, you can try one of the other
available profiles or set up a new one by clicking Custom >>.
8. If you have additional documents to scan, click Reserve Scanner to
lock the unit for your own use and then complete the scanning from
the AXIS 7000 control panel.
the AXIS 7000 control panel.
9. Insert a single page on the flatbed or a stack of paper into the sheet-
feeder of the attached digital copier or scanner.
10. At the AXIS 7000 control panel, continue as follows:
One single page or a stack of paper in the sheet feeder:
a. Press Send
to scan and transmit the image to your Web
browser in one step.
Several separate pages or stacks of paper:
a. Press Add
to scan each page or stack.
b. Insert the next page or stack and press Add
again.
Repeat the procedure until all your pages are scanned.
c. Press Send
to transmit the image to your Web browser.
During the scanning this message appears on the display:
11. When you have pressed Send
and the transfer of the scanned
image is completed, the AXIS 7000 is released for other users to
access.
access.
Notes:
Scanning #1
please wait
please wait
•
By scanning multiple pages, you can accumulate several pages into one image
file. See “Multipage Image Files” on page 85.
file. See “Multipage Image Files” on page 85.
•
You must press the Add button or the Send button on the control panel
within 5 minutes. Otherwise, the operation will be executed automatically.
within 5 minutes. Otherwise, the operation will be executed automatically.
•
The Reserve Scanner function is not available when Authentication is
enabled.
enabled.
Click on the first or last page to see other AR-AX10 (serv.man2) service manuals if exist.