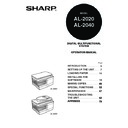Sharp AL-2020 (serv.man5) User Manual / Operation Manual ▷ View online
31
4
7
In the printer port selection window, verify the network printer
that is shared and whether the machine is to be used as the
default printer, make the selections and click the "Next" button.
that is shared and whether the machine is to be used as the
default printer, make the selections and click the "Next" button.
Follow the on-screen instructions.
8
You will return to the window of step 3. Click the "Close" button.
This completes the installation of the software.
Sharing the printer using windows networking (AL-2040)
If the machine will be used as a shared printer on a network, follow these steps to
install the printer driver in the client computer.
install the printer driver in the client computer.
1
Perform steps 3 through 7 in "Using the machine as a network
printer" (p.25 - p.26).
printer" (p.25 - p.26).
2
Click the "Printer Driver" button.
• If you are using Windows Vista and a security warning window
appears, be sure to click "Install this driver software anyway".
• If you are running Windows 2000/XP and a warning message appears
regarding the Windows logo test or digital signature, be sure to click
"Continue Anyway" or "Yes".
"Continue Anyway" or "Yes".
After the installation, a message prompting you to restart your computer
may appear. In this case, click the "Yes" button to restart your computer.
may appear. In this case, click the "Yes" button to restart your computer.
To configure the appropriate settings in the print server, see the
operation manual or help file of your operating system.
operation manual or help file of your operating system.
32
3
Select "Shared Printer" and click
the "Next" button.
the "Next" button.
4
For the port to be used, select the
machine set as a shared printer,
and click the "Next" button.
machine set as a shared printer,
and click the "Next" button.
If you are using Windows
98/Me/2000/XP, you can also click the
"Add Network Port" button and select
the printer to be shared by browsing the
network in the window that appears. (On
Windows Vista, the "Add Network" Port"
button does not appear.
98/Me/2000/XP, you can also click the
"Add Network Port" button and select
the printer to be shared by browsing the
network in the window that appears. (On
Windows Vista, the "Add Network" Port"
button does not appear.
5
Follow the on-screen instructions.
6
When the "Finish" screen appears, click the "Close" button.
This completes the installation of the software.
If the shared printer does not appear in the list, check the settings in the
printer server.
printer server.
After the installation, a message prompting you to restart your computer
may appear. In this case, click the "Yes" button to restart your computer.
may appear. In this case, click the "Yes" button to restart your computer.
33
4
INDICATORS ON THE OPERATION PANEL
The ONLINE indicator and the start (
) indicator indicate the state of the printer or
scanner.
Start indicator
On:
Indicates the unit is ready for copying or scanning is being performed.
Blinking: The indicator blinks in the following situations:
• When a print job is interrupted.
• When reserving a copy job.
• When toner is being replenished during a copy or print job.
• When reserving a copy job.
• When toner is being replenished during a copy or print job.
Off:
The indicator is off in the following situations:
• During copying or scanning.
• The unit is in the auto power shut-off mode.
• When a misfeed or error has occurred.
• During print online.
• During copying or scanning.
• The unit is in the auto power shut-off mode.
• When a misfeed or error has occurred.
• During print online.
ONLINE indicator
The ONLINE key is pressed and on line and off line are changed.
On:
On:
Indicates the unit is ready for printing or scanning is being performed.
(On line)
(On line)
Blinking: Printing or data is being received from a computer.
Off:
Off:
Copying is being performed. (Off line)
Power save indicator
On:
Indicates the unit is in a power save mode.
Blinking: Indicates that the unit is initializing (when the side cover is opened and
closed or the power turned off and on).
SCAN indicator
On:
The SCAN (
) key has been pressed and the unit is in scanner mode.
Blinking: A scan job is being executed from the computer, or scan data is stored
in the unit's memory.
Off:
The unit is in the copy mode.
Power save indicator
Start indicator
ONLINE indicator
SCAN indicator
34
USING THE PRINTER MODE
Opening the printer driver from the start menu
Open the printer driver setup screen by the method shown below.
1
Click the "start" button.
2
Click "Control Panel", select "Printers and Other Hardware",
and then click "Printers and Faxes".
and then click "Printers and Faxes".
• On Windows Vista, click "Control Panel", and then click "Printer".
• On Windows 98/Me/2000, select "Settings" and click "Printers".
• On Windows 98/Me/2000, select "Settings" and click "Printers".
3
Click the "SHARP AL-xxxx" printer driver icon and from the
"File" menu select "Properties".
"File" menu select "Properties".
4
On Windows Vista, select "Properties" from the "Organize" menu.
4
Click "Printing Preferences" button in the "General" tab.
On Windows 98/Me, click the "Setup" tab.
The printer driver setup screen will appear.
The printer driver setup screen will appear.
For problems with the printer function, see the online manual or the help
file for the driver.
file for the driver.
Refer to the Windows manual or help file for more information on
the "General" tab, "Details" tab, "Color Management" tab and
"Sharing" tab.
the "General" tab, "Details" tab, "Color Management" tab and
"Sharing" tab.
Click on the first or last page to see other AL-2020 (serv.man5) service manuals if exist.