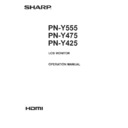Sharp PN-Y555 (serv.man4) User Manual / Operation Manual ▷ View online
21
E
A USB flash drive can be inserted in the monitor to display
images, videos, and music in the USB flash drive on the
monitor. For information on USB flash drive, see page 12.
Auto playback
The image files or video files in a USB flash drive can be
automatically played.
Create a folder with the name “autoplay” in the top level of the
USB flash drive.
Files in the “autoplay” folder that meet the criteria below play
automatically. (Supported formats and file names are different
from other playback.)
Format
Image files
:
*.jpg *
1
or
Video files : *.wmv *
Video files : *.wmv *
1
File name
001.jpg - 030.jpg *
2
or
001.wmv - 030.wmv *
001.wmv - 030.wmv *
2
(Files are played by number in ascending
order. If a number is missing in the
sequence, that number is skipped.)
Number of files
Up to 30.
*1 For details, see “Supported formats” at right.
*2 File extension must be in lowercase.
Caution
• Mixed playback of image files and video files is not
possible. To display a mix of image files and video files, see
"SCHEDULE" (see page 30).
"SCHEDULE" (see page 30).
TIPS
• During auto play, it is better to turn the power ON/OFF using
the remote control unit. When the power is turned ON/OFF
using the main power switch, it takes a longer time until
auto play is started. It also takes a longer time for playback
to start from STANDBY MODE and LOW POWER.
using the main power switch, it takes a longer time until
auto play is started. It also takes a longer time for playback
to start from STANDBY MODE and LOW POWER.
n
Preparations
Set the type of files for auto play.
1. Change an input mode to other than [USB]. (See page 19.)
2. Press
1. Change an input mode to other than [USB]. (See page 19.)
2. Press
MENU
and select SETUP with
or
.
3. Press
ENTER
and select AUTO PLAY with
or
.
4. Press
ENTER
and select PHOTO or MOVIE with
or
.
5. Press
ENTER
.
6. Press
MENU
.
n
Auto playback of files
1. Connect a USB flash drive (see page 12) and turn the
power ON. You can connect a USB flash drive (see
page 12) after turning the power ON.
TIPS
• Auto play will not start if a folder, file format, or file name
indicated in “Auto playback” is not correctly set, and if AUTO
PLAY is not correctly set in the monitor settings menu.
PLAY is not correctly set in the monitor settings menu.
n
To stop auto play
1. Press
INPUT
.
Playing files
You can play the specified image/video/ audio files in a USB
flash drive.
1. Insert the USB flash drive into a USB port on the
flash drive.
1. Insert the USB flash drive into a USB port on the
monitor. (See page 12.)
2. Change an input mode to [USB]. (See page 19.)
3. Select the files to be played, and the play method. (See
3. Select the files to be played, and the play method. (See
page 22.)
n
Supported formats
The types of files that can be played in USB flash drive are as
follows:
The operation of formats not indicated in the table is not guaranteed.
follows:
The operation of formats not indicated in the table is not guaranteed.
Image files
Extension
Display capability
*.jpg (*.jpeg) *
1
Size <= 10000 x 10000
Color mode= 444, 422
Color mode= 444, 422
*.png
4096x3072 4bit, 2730x2500 8bit
2048x1536 16bit, 1500x1200 32bit
*1 Progressive JPEG files are supported.
Audio files
Extension
Video coding
Audio coding
*.mp3
-
MPEG-1, 2, 2.5 L3
*.wma
-
WMA, WMA Pro
Video files
Extension
Video coding
Audio coding
*.wmv
WMV9
WMA
*.mp4
H.264 BP, MP, HP,
MPEG4 SP, ASP,
XVID
MPEG4 SP, ASP,
XVID
MP3, ADPCM, AAC
*.ts
MPEG-2, H.264 BP,
MP, HP, VC1
MP, HP, VC1
AC3, AAC, MP3, DD+,
HE-AAC
HE-AAC
• In some cases it may not be possible to play the above files.
• A maximum of 32 alphanumeric characters can be used for
• A maximum of 32 alphanumeric characters can be used for
folder name and file name. A file name or folder name may
not display correctly if a space, hyphen (-), or underbar (_)
is used.
not display correctly if a space, hyphen (-), or underbar (_)
is used.
• When file names or folder names are long, some
characters may not appear in the list screen.
• Do not use a file that is over 2 GB.
• During playback and when a list is displayed, the remote
• During playback and when a list is displayed, the remote
control and some buttons may not respond when operated.
This is caused by the heavy image processing load and is
not due to a product failure or problem.
This is caused by the heavy image processing load and is
not due to a product failure or problem.
• Operation is not assured when a non-supported format is
used. The following types of problems may occur:
- Abnormal play speed
- Operations cannot be performed during playback
- Playback stops. The player application restarts.
- Abnormal play speed
- Operations cannot be performed during playback
- Playback stops. The player application restarts.
• When a video file cannot be played, “Unsupported file”
appears. With some files, “Video resolution not supported”
or “Audio format not supported” may appear.
or “Audio format not supported” may appear.
Playing the Files in a USB Flash Drive
22
E
n
Selecting files to be played
1. Insert the USB flash drive into a USB port on the
monitor. (See page 12.)
2. Change an input mode to [USB]. (See page 19.)
3. Press
3. Press
.
4. Select an icon with
or
and press
ENTER
.
(4)
(3)
(2)
(1)
(1) Folder
Folders and files in the USB flash drive are displayed.
(2) Photo
Image files in the USB flash drive are displayed.
(3) Movie
Video files in the USB flash drive are displayed.
(4) Music
Audio files in the USB flash drive are displayed.
5. Select a file.
(1) Folder
Press
ENTER
and select a file with
.
Play All
MENU
USB device
Title : IMG_0832_R.JPG
Data : 11 Apr. 2014
Size : 1024x768
Data : 11 Apr. 2014
Size : 1024x768
IMG_0832_R.JPG
USB device 1
photo
IMG_0833_R.JPG
IMG_0834_R.JPG
IMG_0835_R.JPG
IMG_0836_R.JPG
IMG_0837_R.JPG
IMG_0838_R.JPG
IMG_0839_R.JPG
IMG_0840_R.JPG
IMG_0834_R.JPG
IMG_0835_R.JPG
IMG_0836_R.JPG
IMG_0837_R.JPG
IMG_0838_R.JPG
IMG_0839_R.JPG
IMG_0840_R.JPG
IMG 0
IMG 0
841 R
841 R
JPG
JPG
• When the selected item is a folder, the files in the folder are
shown on the right. To move to the folder, press
ENTER
.
• When the selected item is a file, the file information
appears.
(2) Photo
Select a file with
,
,
or
.
• Image files are initially grouped by date. To show images of
a different date, press
, select the date with
or
,
and press
ENTER
.
• To change the group of a file, press
MODE
(Green) with the
file selected. Select one of the items below with
or
, and press
ENTER
.
Date ...........Group by file creation day
A..Z ............Group by first letter of file name
Month .........Group by file creation month
Year ............Group by file creation year
A..Z ............Group by first letter of file name
Month .........Group by file creation month
Year ............Group by file creation year
(3) Movie
Select a file with
,
,
or
.
(4) Music
Select a file with
or
.
• To move to the file genre menu, press
.
To narrow down audio files, select with
or
and
press
ENTER
.
• To change the group of a file, press
MODE
(Green) with the
file selected. Select one of the items below with
or
,
and press
ENTER
.
Album .........Group by album
Artist ...........Group by artist
Genre .........Group by genre
Track ..........Group by first letter of song title
Artist ...........Group by artist
Genre .........Group by genre
Track ..........Group by first letter of song title
• A still image can be played while audio is played. (See
page 23.)
6. Select the file play method from the following:
• Play a selected file
Press
ENTER
.
• Play all files shown in the list
Press
DISPLAY
(Red).
7. To end playback, press
RETURN
.
• When playing music, pause the music before performing
the above steps. (See page 23.)
TIPS
• For information on the operations during play, see page 23.
• When playing all files in [Folder], playback starts from the
• When playing all files in [Folder], playback starts from the
currently selected file, and only files of that type (still image,
video, or music) are played. Playback takes place in order of
the file names. Even if the files have different formats, the files
will be played as long as they are of the same type. Mixed file
types are not played.
video, or music) are played. Playback takes place in order of
the file names. Even if the files have different formats, the files
will be played as long as they are of the same type. Mixed file
types are not played.
• To return to the next higher item, press
or
RETURN
.
• When displaying the video file list, the thumbnails of some
files may take time to appear. Wait until the thumbnails
appear before performing the next operation.
appear before performing the next operation.
Playing files using the SCHEDULE
function
The image files (in .jpg (.jpeg)/.png format) or video files
(in .wmv/.mp4/.ts format) in a USB flash drive can be
automatically played using the SCHEDULE function. (See
page 30.)
Playing the Files in a USB Flash Drive
23
E
Playing the Files in a USB Flash Drive
Operations during play
n
Image files
Operation is possible using the buttons below.
DISPLAY
/
ENTER
: Play/Pause a slideshow.
MODE
: Rotate the display 90° clockwise.
RETURN
: End playback.
n
Video files
Operation is possible using the buttons below.
: Move back about 10 seconds.
: Move forward about 10 seconds.
ENTER
: Pause the file that is being played.
To resume playing the paused file, press
ENTER
.
DISPLAY
: Switch between “Play only the file being played” and
“Play all”.
MODE
: Select whether the playback order is shuffled or not
during continuous playback.
RETURN
: End playback.
n
Audio files
: Move back about 10 seconds.
: Move forward about 10 seconds.
ENTER
: Pause the file that is being played.
To resume playing the paused file, press
ENTER
.
DISPLAY
: Switch between “Play only the file being played” and
“Play all”.
MODE
: Select whether the playback order is shuffled or not
during continuous playback.
RETURN
:
RETURN
can be pressed during playback of a file to
perform an operation without stopping file playback.
For example, by displaying a still image file from
"Photo" (see page 22) after pressing
For example, by displaying a still image file from
"Photo" (see page 22) after pressing
RETURN
, you can
show a still image while playing music. To stop music,
select the original music file and pause. You can also
mute the sound with
select the original music file and pause. You can also
mute the sound with
MUTE
.
If
RETURN
is pressed while the music is paused, playback
will end.
TIPS
• To adjust the sound volume for video files and audio files,
follow the procedure described in “Settings during play”.
(See page 24.)
(See page 24.)
• If the next operation is performed during processing of an
operation that involves a high processing load such as
“Move forward about 10 seconds” in a video, the operation
will be not processed until the previous processing is
completed. Wait until the processing is completed before
performing the next operation.
“Move forward about 10 seconds” in a video, the operation
will be not processed until the previous processing is
completed. Wait until the processing is completed before
performing the next operation.
• Processing time varies widely depending on the resolution
and file size. For this reason, it is recommended that you
keep the resolution at 1920 x 1080 whenever possible.
keep the resolution at 1920 x 1080 whenever possible.
Settings
n
Settings when the file list is displayed
With a file selected, press
MENU
.
Select an item with
or
and press
ENTER
.
Shuffle
Select whether or not playback is shuffled during a slideshow
or continuous playback.
Repeat
Set whether or not playback of a file, or files in a folder, is
repeated.
Slideshow time
(Only during [Folder] or [Photo] display.)
Set the slideshow change time.
This setting is also applied to auto play and schedule play.
The times below are general guidelines, and will vary by file.
Short ........About 3 seconds
Medium ....About 6 seconds
Long.........About 9 seconds
Slideshow Transition
(Only during [Folder] or [Photo] display.)
Set how slides are changed in slideshows.
Select whether or not playback is shuffled during a slideshow
or continuous playback.
Repeat
Set whether or not playback of a file, or files in a folder, is
repeated.
Slideshow time
(Only during [Folder] or [Photo] display.)
Set the slideshow change time.
This setting is also applied to auto play and schedule play.
The times below are general guidelines, and will vary by file.
Short ........About 3 seconds
Medium ....About 6 seconds
Long.........About 9 seconds
Slideshow Transition
(Only during [Folder] or [Photo] display.)
Set how slides are changed in slideshows.
24
E
n
Settings during play
Press
MENU
during playback.
Configure the desired setting with
,
,
,
, and
ENTER
.
Options
“Settings when the file list is displayed” (See page 23.) or
“Status” (only when playing video) appears.
Picture and sound
COLOR MODE
“Settings when the file list is displayed” (See page 23.) or
“Status” (only when playing video) appears.
Picture and sound
COLOR MODE
Changes the color mode on the screen.
VOLUME
Adjust the volume.
SIZE
Changes the screen size of video.
Eco settings
Screen off
Screen off
Use this during playback of a video or music to turn off the
screen and play only the music. The audio of a video or
music does not turn off. To show the screen, press
screen and play only the music. The audio of a video or
music does not turn off. To show the screen, press
ENTER
on
the remote control.
Clock (Only when playing video or music.)
Clock
Clock
A clock can be displayed in the upper right corner of the
screen. The clock constantly appears during file playback.
To clear the clock display, select [Clock] again and press
screen. The clock constantly appears during file playback.
To clear the clock display, select [Clock] again and press
ENTER
.
Playing the Files in a USB Flash Drive
Click on the first or last page to see other PN-Y555 (serv.man4) service manuals if exist.