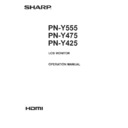Sharp PN-Y555 (serv.man4) User Manual / Operation Manual ▷ View online
37
E
SETUP menu
Function
Command Direction
Parameter
Reply
Control/Response contents
*
DATE/TIME SETTING
DATE
WR
AABBCCDDEE
AABBCCDDEE
AA: Year, BB: Month, CC: Day, DD: Hour, EE: Minute
○
ID SETTING
ID NO.SETTING
IDST
W
0-25
Sets the monitor’s ID number. (“0” means “no ID number”.)
R
0-25 Returns the monitor’s ID number.
ID NO. SETTING
(ONCE)
IDSL
W
1-25
Sets a monitor ID number.
This ID number is only effective for the command immediately after this
command.
0
Clears the ID number if one has been designated.
ID NO. SETTING
(SUBSEQUENT)
IDLK
W
1-25
Sets a monitor ID number.
This ID number is effective for the next and all subsequent commands after this
command.
0
Clears the ID number if one has been designated.
MULTI
ENLARGE
ENLG
WR
0-1
0-1 0: OFF, 1: ON
ENLARGE MODE
EMHV
WR
11-55
11-55 1 x 1 (OFF) to 5 x 5 (“m x n” is expressed as “mn”, where m and n are the
numbers of monitors specified for the longest direction and the shortest direction
respectively.)
respectively.)
IMAGE POSITION
(M x N)
(M x N)
EPHV
WR
11-55
11-55 Specifies values in the order of IMAGE POSITION IN LONGEST/ SHORTEST
DIRECTION.
BEZEL ADJUST
BZCO
WR
0-1
0-1 0: OFF, 1: ON
ENLARGE/
IMAGE POSITION
SETTING
IMAGE POSITION
SETTING
ESHV
WR
XXYY
XXYY XX: ENLARGE MODE (Same as EMHV), YY: IMAGE POSITION (Same as
EPHV)
THERMAL SENSOR SETTING
STDR
WR
0-1
0-1 0: LANDSCAPE, 1: PORTRAIT
ADJUSTMENT
LOCK
LOCK
MONITOR
BUTTONS
BUTTONS
ALCM
WR
0-1, 3
0-1, 3 0: UNLOCKED, 1: LOCK ALL, 3: LOCK EXCEPT POWER
REMOTE
CONTROL
CONTROL
ALCR
WR
0-3
0-3 0: UNLOCKED, 1: LOCK ALL, 2: LOCK EXCEPT VOLUME,
3: LOCK EXCEPT POWER
Others
Function
Command Direction
Parameter
Reply
Control/Response contents
*
VOLUME
VOLM
WR
0-31
0-31
○
MUTE
MUTE
WR
0-1
0-1 0: OFF, 1: ON
-
INFORMATION
MODEL
INF1
R
Value
○
SERIAL NO
SRNO
R
Value
TEMPERATURE SENSOR
DSTA
R
0 Internal temperature normal
1 Internal temperature abnormal has occurred and the monitor is in standby mode
2 Internal temperature abnormal occurred (To delete the information of temperature
1 Internal temperature abnormal has occurred and the monitor is in standby mode
2 Internal temperature abnormal occurred (To delete the information of temperature
abnormal, turn off the main power.)
3 Internal temperature abnormal has occurred and backlight brightness is dimmed
4 Temperature sensor abnormal
4 Temperature sensor abnormal
TEMPERATURE ACQUISITION
ERRT
R
Value Returns the temperature at the temperature sensors in the following format.
[Sensor 1]
CAUSE OF LAST STANDBY MODE
STCA
W
0
Initialization
R
0 No detectable error has occurred
1 Standby mode by POWER button
3 Standby mode by RS-232C or LAN
4 Input signal waiting mode by No Signal
6 Standby mode by abnormal temperature
8 Standby mode by SCHEDULE setting
1 Standby mode by POWER button
3 Standby mode by RS-232C or LAN
4 Input signal waiting mode by No Signal
6 Standby mode by abnormal temperature
8 Standby mode by SCHEDULE setting
20 Standby mode by OFF IF NO OPERATION setting
LAN SETUP
USERNAME
USER
WR
XXXXXXXX
XXXXXXXX X: Eight characters or less; half-width alphanumeric characters, "-", and "_".
(The field can be left blank, but spaces cannot be entered.)
PASSWORD
PASS
WR
XXXXXXXX
XXXXXXXX X: Eight characters or less; half-width alphanumeric characters, "-", and "_".
(The field can be left blank, but spaces cannot be entered.)
TIPS
• Some menu setting items do not have a command. Set with the remote control during installation.
Controlling the Monitor with a PC (RS-232C)
38
E
Your monitor can be connected to a LAN allowing you to
control it from a PC on the LAN.
The connection requires a commercially available LAN cable
(UTP cable, Category 5, straight through).
LAN terminal
LAN cable (commercially available, straight)
Network (LAN)
Hub
TIPS
• You must assign an IP address to the monitor by following
the procedures in “Settings to connect to a LAN”. (See the
description on the right.)
• To control the monitor via LAN, set STANDBY MODE to
STANDARD.
• If you will use RS-232C and LAN control simultaneously,
maintain an interval of at least 100 ms between commands.
Controlling the Monitor with a PC (LAN)
Settings to connect to a LAN
Set the monitor’s IP address and subnet mask to match the
settings of your LAN.
The settings depend on the configuration of your LAN. Ask
your LAN administrator for details.
■ To set on the monitor
Set the LAN SETUP options. (See page 27.)
After setting each item, press
After setting each item, press
RETURN
.
DHCP CLIENT
If your LAN has a DHCP server and you wish to obtain an
If your LAN has a DHCP server and you wish to obtain an
address automatically, change this setting to ON.
To set the address manually, set this to OFF.
IP ADDRESS
If the DHCP CLIENT is set to OFF, specify an IP address.
SUBNET MASK
If the DHCP CLIENT is set to OFF, specify the subnet mask.
DEFAULT GATEWAY
If the DHCP CLIENT is set to OFF, specify the default
IP ADDRESS
If the DHCP CLIENT is set to OFF, specify an IP address.
SUBNET MASK
If the DHCP CLIENT is set to OFF, specify the subnet mask.
DEFAULT GATEWAY
If the DHCP CLIENT is set to OFF, specify the default
gateway.
If you are not using a gateway, specify “0.0.0.0”.
DNS 1
DNS 1
DNS 2
Specify the DNS server address if the DHCP CLIENT is set
Specify the DNS server address if the DHCP CLIENT is set
to OFF.
If you are not using a DNS server, specify “0.0.0.0”.
NETWORK NAME
Enter the device name.
NETWORK NAME
Enter the device name.
■ Character input
Input characters as follows when it is necessary.
Press
Press
ENTER
to display the text entry table.
Select a character with
, and press
ENTER
to
enter. To change the characters entered, press
DISPLAY
(Red),
MODE
(Green),
SIZE
(Yellow).
To delete the previous character, press
MUTE
.
When you are done entering characters, select [OK] and press
ENTER
.
39
E
Command-based control
You can control the monitor using RS-232C commands
(see page 36) via terminal software and other appropriate
applications.
Read the manual for the terminal software for detailed
instructions.
(1) Connect the PC to the monitor.
1. Specify the IP address and data port number (fixed at
“10008”), and connect the PC to the monitor.
When connection has been established successfully,
[ Login:] is returned as response.
2. Enter the user name and password.
(The default settings are blank.)
(2) Send commands to control the monitor.
• The commands used are the same as those for RS-
232C. Refer to the communication procedure (see
page 32) for operation.
• Usable commands are provided in the RS-232C
command table (see page 36).
(3) Disconnect the connection with the monitor and
quit the function.
1. Send [BYE ].
When the transmission is successful, [goodbye] is
returned and the connection is disconnected.
TIPS
• The connection is automatically disconnected if there is no
communication for about 5 minutes.
Controlling the Monitor with a PC (LAN)
40
E
Troubleshooting
If you are experiencing any problem with your display, before
calling for service, please review the following troubleshooting
tips.
There is no picture or sound.
calling for service, please review the following troubleshooting
tips.
There is no picture or sound.
• Is the power cord disconnected? (See page 14.)
• Is the main power switch off? (See page 17.)
• Is the monitor in standby mode (the power LED illuminating
• Is the main power switch off? (See page 17.)
• Is the monitor in standby mode (the power LED illuminating
in orange)? (See page 17.)
• Make sure correct input mode is selected. (See page 19.)
• If any external equipment is connected, make sure the
• If any external equipment is connected, make sure the
equipment is operating (playing back).
Remote control does not work.
• Are the batteries inserted with polarity (+,-) aligned? (See
page 16.)
• Are the batteries exhausted?
• Point the remote control unit toward the monitor’s remote
• Point the remote control unit toward the monitor’s remote
control sensor. (See page 16.)
• Is operation disabled? (See page 28.)
Sound from left and right speakers is reversed.
• Are audio cables connected properly?
There is a picture but no sound.
• Is the sound muted?
• Make sure the volume is not set to minimum.
• Are audio cables connected properly?
• Is AUDIO OUTPUT or SPEAKER correctly set on the
• Make sure the volume is not set to minimum.
• Are audio cables connected properly?
• Is AUDIO OUTPUT or SPEAKER correctly set on the
SETUP menu? (See page 27.)
Unstable video.
• The signal may be incompatible.
The video from the HDMI input terminal does not appear
properly.
• Is the HDMI cable HDMI standard compliant? The monitor
will not work with cables that are not standard compliant.
• Is the input signal compatible with this monitor? (See page
45.)
• If an AV signal such as 1920 x 1080i, 720(1440) x 576i, or
720 (1440) x 480i is displayed using the HDMI[PC] input,
display problems such as faint colors may occur. Display
using HDMI[AV].
display problems such as faint colors may occur. Display
using HDMI[AV].
The video from the DVI-D input terminal does not appear
properly.
• Is the input signal compatible with this monitor? (See page
45.)
• Turn off the power to the connected equipment and then
turn the power on again.
• If the monitors are connected in a daisy chain, turn off the
power to all the monitors connected in a daisy chain and
then turn the power on again.
then turn the power on again.
• If an AV signal such as 1920 x 1080i, 720(1440) x 576i,
or 720 (1440) x 480i is displayed using the DVI-D input,
display problems such as faint colors may occur. Display
using HDMI[AV], D-SUB[COMPONENT] or D-SUB[VIDEO].
display problems such as faint colors may occur. Display
using HDMI[AV], D-SUB[COMPONENT] or D-SUB[VIDEO].
The video from D-Sub input terminal does not appear
properly.
• Is the input signal compatible with this monitor? (See page
45.)
Control buttons do not work.
There is no picture.
• Load noises from outside may be interfering with normal
operation. Turn off the power and turn it on after waiting at
least 5 seconds, and then check the operation.
least 5 seconds, and then check the operation.
The monitor makes a cracking sound.
• You may occasionally hear a cracking sound from the
monitor. This happens when the cabinet slightly expands
and contracts according to change in temperature. This
does not affect the monitor’s performance.
and contracts according to change in temperature. This
does not affect the monitor’s performance.
It takes a longer time until the monitor starts up.
• When a USB flash drive is connected, it is better to turn
the power ON/OFF using the remote control unit. When
the power is turned ON using the main power switch with
a USB flash drive connected, the monitor startup takes
a longer time because the monitor checks USB terminal
connection after checking other terminal connections.
the power is turned ON using the main power switch with
a USB flash drive connected, the monitor startup takes
a longer time because the monitor checks USB terminal
connection after checking other terminal connections.
A file in the USB flash drive does not play properly.
• Is the file in a supported format? (See page 21.)
The following problems may occur if a non-supported
format is used:
- The file does not play properly.
- Pausing or Move forward/back cannot be performed
during playback.
- Abnormal play speed
- Operations cannot be performed during playback
- Playback stops. The player application restarts.
format is used:
- The file does not play properly.
- Pausing or Move forward/back cannot be performed
during playback.
- Abnormal play speed
- Operations cannot be performed during playback
- Playback stops. The player application restarts.
The screen turns black when a file in a USB flash drive is
played.
• The screen will turn black if none of the files in the play list
are in the USB flash drive. Press
INPUT
to exit.
Click on the first or last page to see other PN-Y555 (serv.man4) service manuals if exist.