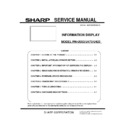Sharp PN-U423 (serv.man2) Service Manual ▷ View online
PN- U523/U473/U423 FIRMWARE UPDATE PROCEDURES 5 - 8
10) How to Confirm Firmware Version on SERVICE MENU
Display “SERVICE MENU1” screen while displaying screen image. Confirm firmware version on” MODEL/VERSION” menu.
To display “SERVICE MENU1”, press and hold [SIZE] key on remote control (for approx. 5 seconds). Once "F" appears on upper left
of the screen, press [
←], [↓], [→], [↑] keys in series.
Press [MENU] key on remote control to close “SERVICE MENU1” after confirmation of firmware version.
SERVICE1
SERVICE2
MODEL/VERSION
MODEL : PNxxxxx S/N : XXXXXXXX
VER(MAIN): VER 1.000 C/S: 4DB4
VER(SUB) : VER 1.000 C/S: 8ACF
VER(LAN) : VER 1.000 C/S: 8ACF
VER(CPLD) : VER 1.00
VER(MAIN): VER 1.000 C/S: 4DB4
VER(SUB) : VER 1.000 C/S: 8ACF
VER(LAN) : VER 1.000 C/S: 8ACF
VER(CPLD) : VER 1.00
BACK・・・[RETURN]
SERVICE3
SERVICE4
PN- U523/U473/U423 FIRMWARE UPDATE PROCEDURES 5 - 9
3. How to update LAN firmware via RS-232C cable
3-1. Operating condition of Firmware Updater
The operating condition of Firmware Updater for information display is as listed below.
OS
Windows XP, Windows Vista, Windows 7 (32bit only.)
Communication Port
RS-232C port which is recognized as COM port
(with communication speed: 115Kbps)
The RS-232C cable required for the update is shown below. Connect COM port on PC and RS-232C input terminal on display using the
cable.
RS-232C cable: Straight cable (D-Sub 9 pin connector female - female)
3-2. Writing Firmware
11) Go to COMMUNICATION SETTING -> RS-232C/LAN SELECT in OSD menu and set to “RS-232C”.
12) Click on “LAN Firmware” on Service Tool Launcher and activate “LAN Micon Writing Assistance Tool”.
RS-232C input terminal
Computer
Connect to COM port
RS-232C straight cable (commercial item)
PN- U523/U473/U423 FIRMWARE UPDATE PROCEDURES 5 - 10
13) Select the COM port used for communication.
Caution: The firmware update does not work if COM port is set to COM 1. If communication port for RS-232C is set to COM1, change
Ports setting in Device Manage to COM2 - COM9.
Click on “BATCH” key.
14) Go to “SETUP” -> “COMMUNICATION SETTING” -> RS-232C/LAN SELECT using remote control and set to “RS-232C”.
15) Click on “OK” on dialog box after changing the setting.
16) Display “SERVICE2” menu using remote control. Then set “FIRMWARE UPDATE” to “ON”.
To display “SERVICE” screen, press and hold [SIZE] key on remote control (for approx. 5 seconds). Once "F" appears on upper left of
the screen, press [
←], [↓], [→], [↑] keys in series.
17) Click on [OK] on dialog box after changing the setting.
18) Go to “SETUP” -> “COMMUNICATION SETTING” -> “RS-232C/LAN SELECT” using remote control and set to “LAN”.
PN- U523/U473/U423 FIRMWARE UPDATE PROCEDURES 5 - 11
19) Click on [OK] key on dialog box after changing the setting.
20) Writing tool “AX220ISP” is activated.
Ensure that communication port is set properly.
Do not change communication speed from 115.2K.
Continue the operation even if following message appeared after the activation.
Click on the first or last page to see other PN-U423 (serv.man2) service manuals if exist.