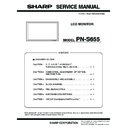Sharp PN-S655 (serv.man3) Service Manual ▷ View online
PN-S655
CONNECTION, ADJUSTMENT, OPERATION, AND FUNCTION
2 – 32
7) Select “RESET” with [
2 ] [ 4 ] [1] [3] buttons and press [MENU]
button.
8) Check to confirm that the set value is changed as shown below.
• Initial values of the PC system input mode
9) Select “OK” with [
1] [3] buttons, and press [MENU] button.
The display returns to the WHITE BALANCE SETTING menu.
10) Select “RESET” with [
2 ] [ 4 ] [1] [3] buttons and press [MENU]
button.
11) Check to confirm that all the set value is changed as shown below.
• Initial values of the PC system input mode
12) Select “OK” with [
1] [3] buttons, and press [MENU] button.
The WHITE BALANCE SETTING menu is terminated.
13) Perform the WHITE BALANCE setting read procedures to check
that all settings have been properly changed.
3-6. WHITE BALANCE SETTING READ TOOL
OPERATING PROCEDURE
(1) White Balance setting read tool operating conditions
The operating conditions of the White balance setting read tool of the
information display are as follows.
(1)-1. When connected to the information display with an
RS-232C cable
The required RS-232C cable is as shown below. Connect the PC’s
COM port and the RS-232C input terminal of the display.
RS-232C cable: Straight cable (D-Sub 9 pin female - female)
(1)-2. When connected to the information display with a LAN cable.
Use a cross cable when connecting directly with the display, and use a
straight cable when connecting via a hub. When connecting directly, the
PC and the information display must be set properly. For details of set-
ting, refer to the Operation Manual. When the display is already con-
ting, refer to the Operation Manual. When the display is already con-
nected to a network, consult the network administrator on the network
setting for the PC to connect to the network.
(2) Installing the White Balance setting read tool
The White Balance setting read tool is provided as the compression file
of “PNxxxxx_InfoDispWhiteBalance.zip.”
of “PNxxxxx_InfoDispWhiteBalance.zip.”
Decompress “PNxxxxx_InfoDispWhiteBalance.zip,” and the execution
file of “InfoDispWhiteBalance.exe” and “InfoDispWhiteBalance.ini” is
generates. Copy “InfoDispWhiteBalance.exe” and “InfoDispWhiteBal-
ance.ini” to an optional directory and execute “InfoDispWhiteBal-
ance.ini” to an optional directory and execute “InfoDispWhiteBal-
ance.exe”.
LEVEL (PC)
LEVEL1
LEVEL2
LEVEL3
LEVEL4
LEVEL5
LEVEL6
< 127 >
< 191 >
< 383 >
< 639 >
< 831 >
< 1023 >
OK
CANCEL
RESET
WHITE BALANCE SETTING (PC)
PATTERN < 9000 K >
LEVEL =>
LEVEL =>
OK
CANCEL
RESET
R: 1160 G: 1160 B: 1160
R: 1135 G: 1135 B: 1135
R: 1080 G: 1080 B: 1080
R: 1050 G: 1050 B: 1050
R: 1045 G: 1045 B: 1045
R: 1023 G: 1023 B: 1023
L1
L2
L3
L4
L5
L6
OS
: Windows 2000, Windows XP, Windows Vista
Communication port : RS-232C port recognized as a COM port
(Which allows communication in 9600bps.),
LAN
LAN
PN-S655
CONNECTION, ADJUSTMENT, OPERATION, AND FUNCTION
2 – 33
(3) White Balance setting read tool operating procedures
The procedures to read the White Balance setting by using the White
Balance setting read tool are as follows:
1) Select “PNxxxxx Series” on the column of Model Name.
2) Select a COM port to be used on the column of COM port.
When select [LAN] in the interface item, press [LAN SET] button.
The window shown below is displayed.
Enter the IP address of the information display and the data port
Enter the IP address of the information display and the data port
number (10008 if not changed).
If setting has been made, enter the account and the password in
addition.
addition.
3) Turn on the power of the LCD monitor.
4) Press
[READ]
button.
5) When reading of all the setting items is completed, the set value is
displayed.
The data acquisition log is displayed on the left lower section of the
tool.
tool.
When “OK” is indicated for all the items as shown below, data acqui-
sition is successfully completed.
• When “Power On ... NG” is displayed:
Check the power status of the connected information display.
When “READ” is executed in the power standby state, the operation
may fail sometimes. Turn ON the power, and press [READ] button
again to read the setting value.
again to read the setting value.
• When “Command Sending Retry Error”, “Nothing Received” is
displayed:
Check to confirm that the PC and the information display are con-
nected with a proper RS-232C cable.
nected with a proper RS-232C cable.
• When “COM Port Open Error” is displayed:
Check to confirm that the COM port is not used by another tool. If the
COM port is used by another tool, terminate the tool and press
[READ] button again to read the setting value.
[READ] button again to read the setting value.
(4) White Balance setting read tool version check
To check the version of the White Balance setting read tool, display the
property of “InfoDispWhiteBalance.exe” and check the production ver-
sion item.
IP address of the
information
display
information
display
Data port number
(Default: 10008)
(Default: 10008)
If the user name and
the password are
set in the
information display,
enter these items. If
not, keep them
blank.
the password are
set in the
information display,
enter these items. If
not, keep them
blank.
Power On … OK
Change Input to PC … OK
Change Input to PC … OK
Read PC Level Data … OK
Read PC Red Gain Data … OK
Read PC Green Gain Data … OK
Read PC Blue Gain Data … OK
Change Input to AV … OK
Read AV Level Data … OK
Read AV Red Gain Data … OK
Read AV Green Gain Data … OK
Read AV Blue Gain Data … OK
PN-S655
CONNECTION, ADJUSTMENT, OPERATION, AND FUNCTION
2 – 34
4. FIRMWARE UPDATE PROCEDURES
Caution: There are two kinds of firmware provided in this model. When
upgrading the firmware, first upgrade the main firmware (pro-
cedure 4-1), then upgrade the sub firmware (procedure 4-2) in
cedure 4-1), then upgrade the sub firmware (procedure 4-2) in
this sequence.
4-1. MAIN FIRMWARE UPDATE PROCEDURE
4-1-1. Operating conditions of firmware update
The operating conditions for firmware update of the information display
are as follows:
The RS-232C cable required for update is as follows. Connect the COM
port of PC and the RS-232C input terminal of the display with the cable.
RS-232C cable: Straight cable (D-Sub 9pin female - female)
4-1-2. Installation of the firmware updater
The firmware updater is provided as a self-extract file of
“xxxxxFirmwareUpdater_yyy.exe”.
(“xxxxx” indicates the model name, and “yyy” the firmware version.
(“xxxxx” indicates the model name, and “yyy” the firmware version.
When “FirmwareUpdater.exe” is executed, a folder (C:\SHARP_PNxxxxx, )
is made and the updater program and the firmware is installed to the folder.
is made and the updater program and the firmware is installed to the folder.
• FirmwareUpdater.exe booting screen
Press [Next] button.
• Installing folder specifying screen
Specify the installing folder as “C:\SHARP_PNxxxxx” (which is set as
the default and must not be changed), and press [Next] button.
• Program folder selection screen
Press [Next] button.
• Shortcut making screen
Check “Create a shortcut on Desktop” and press [Next] button.
OS
: Windows 2000, Windows XP, Windows Vista
*
1
*
1: Very occasionally it takes more time to write
the firmware.
Communication
port
port
: RS-232C port recognized as a COM port
(Which allows communication in 115Kbps.)
PN-S655
CONNECTION, ADJUSTMENT, OPERATION, AND FUNCTION
2 – 35
• Installing contents check
Check the contents of installation, and press [Next] button.
• Installation completion screen
After completion of installation, the installation completion screen is
displayed. Press [Finish] button.
4-1-3. Firmware update
To update the firmware, click the icon of “SHARP PNxxxxx
FirmwareUpdater” to boot the updater program, and follow the instruc-
FirmwareUpdater” to boot the updater program, and follow the instruc-
tions on the screen.
• COM port selection
Select the COM port to be used for communication.
(“COM1” on the above screen)
• Batch file setting
Set the batch file name as “C:\SHARP_PNxxxxx\isp_flash16_ext_rst.txt”.
(It is set as the default. Do not change it.)
(It is set as the default. Do not change it.)
Click on the first or last page to see other PN-S655 (serv.man3) service manuals if exist.