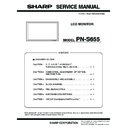Sharp PN-S655 (serv.man3) Service Manual ▷ View online
PN-S655
CONNECTION, ADJUSTMENT, OPERATION, AND FUNCTION
2 – 20
■ To set from a PC
When the monitor is connected to a PC, LAN settings can be configured
via PC.
via PC.
<Set up process>
1) Connect your monitor to a PC
2) Specify the PC’s IP address
3) Configure the monitor’s LAN settings
(1) Connecting your monitor to a PC
Connect a commercially available crossover LAN cable (UPT cable,
Category 5) to the LAN port on the PC and this monitor.
(2) Specifying the PC’s IP address
To configure the monitor’s LAN settings, you must temporarily change
the settings on the PC.
the settings on the PC.
This explanation is based on Windows XP.
1) Log on to the PC with an administrator account.
2) Click [Start], and then click “Control Panel”.
3) Click “Network and Internet Connections”, and then click “Network
Connections”.
If you are using the classic display style, double-click on “Network
Connections”.
Connections”.
4) Right click on “Local Area Connection” and from the menu,click
“Properties”.
5) Click “Internet Protocol (TCP/IP)”, and then click “Properties”.
6) Make a note of the current IP address, subnet mask, and default
gateway settings.
Make sure you write this information now as you will be changing
the IP address, subnet mask, and default gateway settings back to
these settings afterwards.
these settings afterwards.
7) Temporarily change the IP address and subnet mask. To access the
monitor as it is shipped from the factory, set as follows.
• IP Address: 192.168.150.3
• Subnet Mask: 255.255.255.0
• Default Gateway: (leave blank)
8) Click [OK] and then reboot the PC.
Note:
• This monitor is factory preset as shown below.
(3) Configuring the monitor’s LAN settings
Access the monitor using Internet Explorer.
[Controlling the monitor]
1) Turn the power ON to the monitor.
2) Set RS-232C/LAN SELECT on the SETUP menu to LAN.
[PC operation]
3) Launch Internet Explorer, in the “Address” box type “http://
192.168.150.2/” and press the Enter key.
You will be prompted to enter a user name and password.
4) Leave the user name and password boxes blank and click [OK].
5) Click on “LAN SETUP” under NETWORK.
PC
LAN terminal
To LAN terminal
LAN cable (commercially available, crossover)
IP Address :
192.168.150.2
Subnet Mask :
255.255.255.0
Default Gateway : 0.0.0.0
PN-S655
CONNECTION, ADJUSTMENT, OPERATION, AND FUNCTION
2 – 21
6) Specify the “DHCP CLIENT”, “IP ADDRESS”,etc.
7) When the setting is changed, click [Apply].
8) Check the message and click [OK].
9) Exit Internet Explorer.
10) Restore the PC’s IP address jotted in Step 6, “(2) Specifying the
PC’s IP address”.
11) Connect the monitor and the PC to the LAN.
Caution:
• Wait 10 seconds after clicking [OK] before proceeding.
• When operating using the remote control unit or similar,
(3) Controlling with a PC
■ Basic operation
You use Internet Explorer on a PC on the LAN to control the monitor.
1) Launch Internet Explorer on the PC.
2) In the “Address” box, type “http://” followed by your monitor’s IP
address followed by “/”, then press the Enter key.
When prompted to enter a user name and password, type the user
name and password that you specified in the security settings, and
click [OK].
click [OK].
If you did not make any security settings, leave the spaces blank
and click on [OK].
3) You can check, control, and change the monitor’s status and set-
tings by clicking the menu items on the left side of the screen.
• If you see an [Apply] button next to a setting, click it after you
change that setting.
Note:
• If you click [Refresh] before the screen finishes updating the current
display, the “Server Busy Error” will appear.
Wait for a moment before operating your monitor again.
• You cannot operate the monitor while it is warming up.
• If “DHCP CLIENT” is set to “ON”, press
on the remote control
unit two times and then check the monitor’s IP address.
■ INFORMATION
Information about this monitor appears.
DHCP CLIENT
If your LAN has a DHCP server and you wish to obtain an address
automatically, change this setting to “ON”.
automatically, change this setting to “ON”.
To set the address manually, set this to “OFF”.
IP ADDRESS
If the DHCP CLIENT is set to “OFF”, specify an IP address.
SUBNET MASK
If the DHCP CLIENT is set to “OFF”, specify the subnet mask.
DEFAULT GATEWAY
If the DHCP CLIENT is set to “OFF”, specify the default gateway.
If you are not using a default gateway, specify “0.0.0.0”.
If you are not using a default gateway, specify “0.0.0.0”.
DISPLAY
PN-S655
CONNECTION, ADJUSTMENT, OPERATION, AND FUNCTION
2 – 22
■ CONTROL
You can control the operations corresponding to the buttons
(
) on the remote control unit.
Note:
• In standby mode, Power ON is the operation available.
■ ADJUSTMENT
You can adjust these settings which are also available on the monitor’s
menu.
menu.
• SCREEN
• PICTURE
• PICTURE (ADVANCED)
• AUDIO
• SETUP
• OPTION
• SCHEDULE
• ENLARGE
• PIP/PbyP
• FUNCTION
■ NETWORK (LAN SETUP)
This screen allows you to set the settings necessary when the monitor
is connected to a LAN.
POWER
INPUT
SIZE
DHCP CLIENT
If your LAN has a DHCP server and you wish to obtain an address
automatically, change this setting to “ON”.
To set the address manually, set this to “OFF”.
automatically, change this setting to “ON”.
To set the address manually, set this to “OFF”.
IP ADDRESS
If the DHCP CLIENT is set to “OFF”, specify an IP address.
SUBNET MASK
If the DHCP CLIENT is set to “OFF”, specify the subnet mask.
DEFAULT GATEWAY
If the DHCP CLIENT is set to “OFF”, specify the default gateway.
If you are not using a default gateway, specify “0.0.0.0”.
If you are not using a default gateway, specify “0.0.0.0”.
DNS SERVER
Specify the DNS server address.
If you are not using a DNS server, specify “0.0.0.0”.
If you are not using a DNS server, specify “0.0.0.0”.
RESET
Clicking [Execute] returns all of the LAN SETUP settings to the fac-
tory-preset values except for the DNS SERVER setting.
tory-preset values except for the DNS SERVER setting.
PN-S655
CONNECTION, ADJUSTMENT, OPERATION, AND FUNCTION
2 – 23
■ NETWORK (SECURITY)
This screen allows you to specify the security-related settings.
Note:
• The USER NAME and PASSWORD can be up to 8 alphanumeric
characters or symbols.
• To cancel the user name and/or password after it has been set, make
the box empty and click [Apply].
■ NETWORK (GENERAL)
This screen allows you to specify the general LAN settings.
Note:
• The MONITOR NAME can be up to 16 alphanumeric characters or
symbols.
USER NAME / PASSWORD
Sets up a user name and password to restrict access to this monitor.
After entering a user name and password, click [Apply].
After entering a user name and password, click [Apply].
ACCEPT IP ADDRESS
You can limit access to this monitor by registering IP addresses of
PCs that should have access.
To limit access, specify the option “From only specific IP addresses”.
Otherwise, to allow access from any PC, specify “All IP Addresses”.
PCs that should have access.
To limit access, specify the option “From only specific IP addresses”.
Otherwise, to allow access from any PC, specify “All IP Addresses”.
IP ADDRESS 1 to 3
If “ACCEPT IP ADDRESS” is set to “From only specific IP addresses”,
enter the IP addresses that you want to allow.
enter the IP addresses that you want to allow.
MONITOR NAME
Specify a name for this monitor as it should appear on the Internet
Explorer screen.
Explorer screen.
AUTO LOGOUT TIME
Specify the time (in minutes) to elapse before automatically discon-
necting this monitor from the network.
Specify in minutes from 1 to 65535. A value of ‘0’ will disable this func-
tion.
necting this monitor from the network.
Specify in minutes from 1 to 65535. A value of ‘0’ will disable this func-
tion.
DATA PORT
Specify the TCP port number to use for exchanging data with the
monitor.
Specify a value from 1025 to 65535.
monitor.
Specify a value from 1025 to 65535.
SEARCH PORT
Specify the port number to use when searching for this monitor.
Specify a value from 1025 to 65535.
Specify a value from 1025 to 65535.
Click on the first or last page to see other PN-S655 (serv.man3) service manuals if exist.