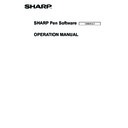Sharp PN-L802B (serv.man10) User Manual / Operation Manual ▷ View online
21
E
Printing
To print only the currently displayed sheet, touch the
“Print Current Sheet” button.
To print all sheets on the whiteboard, touch the
“Print All” button. (Whiteboard mode only)
Store the print settings ahead of time.
TIPS
• The operation tools of the software, such as the toolbars and tabs will not be printed.
• In the whiteboard mode, a sheet with no data will not be printed.
n
Register the settings for printing
1. In the “Settings” dialog box (page 22), touch “Print Current Sheet” or “Print All”.
2. Specify the print settings. (See below.)
3. When you finish adjusting the settings, touch “OK”.
2. Specify the print settings. (See below.)
3. When you finish adjusting the settings, touch “OK”.
(3)
(2)
(1)
(4)
(1) Printer Name
Select the printer to be used for printing.
(2) Properties
Set the printer details. The setting options depend on the printer. For the setting options, refer to the instruction manual of the
printer.
printer.
(3) Number of Copies
Specify the number of copies to print.
(4) Options
• Print Background
: Select this to print the color that is set for the whiteboard background.
(Only when in whiteboard mode)
• Print Sheet Number
• Print Sheet Number
: Select this to print page numbers, and select the “Position”.
(Only when in whiteboard mode)
• Print Date
• Print Date
: Select this to print the print date, and select the “Position”.
TIPS
• “Sheets to Print” cannot be changed.
22
E
You can customize various settings of this software.
The settings are the same in both whiteboard mode and overlay mode. However, the contents of the screen will vary depending
on which mode is started.
1. Touch the
“Settings of Pen Software” button.
2. Set the options as necessary. (See below.)
3. When you finish adjusting the settings, touch “OK”.
3. When you finish adjusting the settings, touch “OK”.
(5)
(12) *
1
(1)
(2)
(3)
(4)
(6)*
1
(7)*
1
(8)
(9)
(9)
(10) *
1
(11) *
2
(13) *
1
(14) *
3
(15)
(16)
*1 Only whiteboard mode can be selected.
*2 For “Print All”, only whiteboard mode can be selected.
*3 Only overlay mode can be selected.
(1) Pen/Eraser Default setting
Set the initial color and thickness of “Pen 1” to “Pen 3”, and the initial size of the “Eraser”.
(2) Pen Drawing
Set whether or not you can draw with your finger when the pen function is selected (page 12).
(3) Auto Pen/Eraser Mode Switching
Use auto switching
To use this function, select this to have the pen automatically switch to the eraser when the screen is touched with the eraser
or your finger in pen mode. Set the eraser size that is applied in “Eraser Size”.
or your finger in pen mode. Set the eraser size that is applied in “Eraser Size”.
• The area you touch (or cover)
: When using an eraser or other object and the area of contact on the screen is at
least 1-9/16 inch (4 cm) x 1-9/16 inch (4 cm), erase the area of contact.
• The selected size in Eraser Palette : Erase with the selected eraser size regardless of the amount of contact on the
screen.
IMPORTANT
• To use this function, select the touch panel driver “Properties”, and configure the settings on the “Operation Setting” tab
as shown below. For information on the touch panel driver, see the Touch Panel Driver Operation Manual.
- Set “Input Mode Setting” to “Standard”. If set to other than “Standard”, the pen/eraser auto switching function cannot be
- Set “Input Mode Setting” to “Standard”. If set to other than “Standard”, the pen/eraser auto switching function cannot be
used.
- If you have selected “The area you touch (or cover)”, set “Detect Eraser Area” to “Enable”.
(4) Pen/Eraser palette
Select this to have the palettes of “Pen 1” to “Pen 3” and “Eraser” close when a pattern is selected from a palette.
If the checkmark is removed, must be clicked to close the palette.
If the checkmark is removed, must be clicked to close the palette.
Customizing the Settings
23
E
(5) Pen Cursor
Set whether to show a cursor when you draw with the pen function.
(6) Sheet view
Set the sheet list display method. (Page 11)
(7) Flick Sheet
To disable moving to the previous/next sheet by flicking the sheet advance area (page 10), remove the checkmark.
(8) About
The version information of this software is displayed.
(9) Default
Reset the settings to the initial values.
(10) Background setting of whiteboard
• Preview
: The image of the whiteboard with the current setting is displayed.
• Background color : Set the background color of the whiteboard.
• Show the grid lines : Select to show the grid on the whiteboard.
(11) Printer setting
Register the settings for printing. (Page 21)
(12) Dual Touch
Set whether dual touch is enabled. When enabled, the following actions are possible:
• “Zoom” can be used to change the sheet display magnification, and two-finger drag can be used to change the display
• “Zoom” can be used to change the sheet display magnification, and two-finger drag can be used to change the display
position (page 17).
• Two-finger left/right drag can be used to change the sheet (page 10).
IMPORTANT
• Dual touch cannot be used in Windows XP/Windows Vista.
• The touch mode setting of the touch panel driver must be set to “Dual” and the input mode setting must be set to “Standard”
• The touch mode setting of the touch panel driver must be set to “Dual” and the input mode setting must be set to “Standard”
or “HandWrite”.
• Dual touch may not operate correctly in the following cases:
Touching is too quick.
The distance between the two points is too short.
The two points intersect.
The points are aligned horizontally or vertically.
The distance between the two points is too short.
The two points intersect.
The points are aligned horizontally or vertically.
(13) Automatic backup settings
Specify whether to back up data automatically in the whiteboard mode.
To use the automatic backup, specify the interval.
To use the automatic backup, specify the interval.
(14) Zoom Setting
Specify the size and magnification of the zoom display.
(15) Toolbar Customize
Set the toolbar display method and show/hide function buttons. (Page 24)
(16) Interval until object is captured
Set the period until a hand-drawn line is determined as an object.
24
E
n
Customizing the toolbar
You can set the toolbar display method and show/hide function buttons.
1. In the “Setting” dialog box (page 22), touch the “Customize toolbar” button for “Toolbar Customize”.
2. Set the options as necessary. (See below.)
3. When you finish adjusting the settings, touch “OK”.
2. Set the options as necessary. (See below.)
3. When you finish adjusting the settings, touch “OK”.
(1)
(2)
(3)
(4)
(1) Style
Set the toolbar display type. (Page 7)
(2) Docked style settings
Set the toolbar display method when the toolbar display type is set to “Docked”.
• Icon size:
• Icon size:
The size of the toolbar icon can be set.
• Hide automatically:
Select to automatically hide the toolbar.
(3) Hide the following functions
Function buttons that are not shown on the toolbar are listed.
(4) Show the following functions
Function buttons that are shown on the toolbar are listed.
To include a function button in the toolbar
Select the function to add from “Hide the following functions” and then touch “Add >>”.
Select the function to add from “Hide the following functions” and then touch “Add >>”.
To exclude a function button from the toolbar
Select the function to exclude from the “Show the following functions” list and then touch “<< Remove”.
* You cannot exclude the “Minimize”, “Quit” and “Toolbar Help” buttons from the toolbar.
Select the function to exclude from the “Show the following functions” list and then touch “<< Remove”.
* You cannot exclude the “Minimize”, “Quit” and “Toolbar Help” buttons from the toolbar.
To change display order in the toolbar
Select the function to change its display order from the “Show the following functions” list and then touch either “Up” or “Down”.
Select the function to change its display order from the “Show the following functions” list and then touch either “Up” or “Down”.
To restore the default function button display order and show/hide settings
Touch “Default” and then touch “OK”.
Touch “Default” and then touch “OK”.
Click on the first or last page to see other PN-L802B (serv.man10) service manuals if exist.