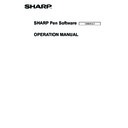Sharp PN-L802B (serv.man10) User Manual / Operation Manual ▷ View online
5
E
Exiting the software
Touch the
“Quit” button.
When there is no data which is being edited and is not saved
The software is exited.
The software is exited.
When there is data which is being edited and is not saved
A confirmation dialog box appears.
A confirmation dialog box appears.
When you touch “Save and exit”, a dialog box appears to allow you to specify the destination to save the data. Confirm the
saving format, specify the destination, and save the data. (Page 9)
When you touch “Exit without saving”, the software is terminated without saving the data.
6
E
Screen example: Whiteboard mode
(2)
(1)
(4)
(5)
(3)
(1) Toolbar
Used to switch functions. (Page 7)
(2) SHEET LIST
This is displayed only in the whiteboard mode.
Touch this tab to display the list of sheets shown as thumbnail images. (Page 11)
Touch this tab to display the list of sheets shown as thumbnail images. (Page 11)
(3) Move toolbar icon
This appears on the side opposite to the toolbar, and can be touched to move the toolbar to that side. (The icon and the
toolbar will switch places.)
Only appears when the toolbar is set to “Docked”.
toolbar will switch places.)
Only appears when the toolbar is set to “Docked”.
(4) Board
Work area. You can write letters, draw lines, and paste images here.
The board can be displayed in two modes: whiteboard mode and overlay mode. The latter is transparent, showing the
background.
The board can be displayed in two modes: whiteboard mode and overlay mode. The latter is transparent, showing the
background.
TIPS
• The background color and grid used in the whiteboard mode can be changed. (Page 22)
(5) Sheet navigation buttons/Page No.
This is displayed only in the whiteboard mode.
Touch the sheet navigation button to change the displayed sheet. (Page 10)
The number shown at the center is the page No. of the current sheet.
Touch the sheet navigation button to change the displayed sheet. (Page 10)
The number shown at the center is the page No. of the current sheet.
Layout of Basic Screen
7
E
Toolbar
n
Toolbar display method
The toolbar display method can be changed. (Page 24)
Docked
The toolbar is displayed on the left side or the right side of the screen. You can have the toolbar automatically disappear after a
The toolbar is displayed on the left side or the right side of the screen. You can have the toolbar automatically disappear after a
fixed time elapses after the touch pen is moved away from the toolbar. (Select “Hide automatically” in the settings screen.)
When the toolbar is hidden, the show toolbar icon ( or ) appears. Touch the show toolbar icon to show the toolbar.
Floating
The toolbar can be moved to any position.
The toolbar can be moved to any position.
Title bar
To minimize the toolbar so that only the title bar appears, touch .
To minimize the toolbar so that only the title bar appears, touch .
To restore the toolbar to its normal size when minimized, touch .
The toolbar can be changed to a horizontal orientation by touching . Each time you touch ,
the toolbar changes between the vertical orientation and horizontal orientation.
To move the toolbar, drag this part.
8
E
n
Toolbar function buttons
The functions of the toolbar are shown as buttons. Touch a button to select the function of that button.
The function buttons that appear on the toolbar vary depending on the mode.
Whiteboard mode
Overlay mode
Open
Background image
Print Current Sheet
Delete
Pen 1
Pen 3
Undo
Select
Pan window
Minimize
Toolbar Help
Save
Import images
Print All
Settings of Pen Software
Settings of Pen Software
Pen 2
Eraser
Redo
Pan
Pan
Quit
Turn off Overlay mode
Print Current Sheet
Settings of Pen Software
Pen 1
Pen 3
Undo
Select
Minimize
Toolbar Help
Save
Delete
Delete
Pen 2
Eraser
Redo
Zoom In
Quit
Button
Function
Page
Toolbar Help
The name of each function button appears next to the button. To make the name
disappear, touch anywhere.
-
Open*
1
Open a whiteboard file.
9
Save
Save the data being edited.
9
Turn off Overlay mode*
2
Turn off overlay mode.
By disabling the board function temporarily, you can operate something other than
the software (files, other application software, etc.).
-
Background image*
1
Set the background (template) of the whiteboard.
18
Import images*
1
Paste an image file acquired from the Pen Software printer driver or a multifunction
machine onto the board.
19, 20
Print Current Sheet
Print the displayed sheet.
21
Print All*
1
Print all sheets.
21
Delete
Delete an object.
16
Settings of Pen Software
Set this software according to the user’s preference.
22
Pens 1 to 3
Draw lines.
12
Eraser
Erase hand-drawn lines.
13
Undo
Cancel the immediately preceding operation.
16
Redo
Redo the immediately preceding canceled operation.
16
Select
Select an object.
14
Pan*
1
Enlarge the view of the whiteboard, change the display position, and change pages.
10, 17
Zoom In*
2
Enlarge part of the screen in overlay mode.
18
Pan window*
1
This shows a thumbnail image of the displayed sheet. Operate inside this window to
enlarge the view of the board or move the display position.
17
Minimize
The software will be minimized in the task tray.
-
Quit
Exit this software.
5
*1 Only appears in whiteboard mode.
*2 Only appears in overlay mode.
TIPS
• The functions displayed on the toolbar can be changed. (Page 24)
Click on the first or last page to see other PN-L802B (serv.man10) service manuals if exist.