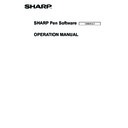Sharp PN-L802B (serv.man10) User Manual / Operation Manual ▷ View online
9
E
Saving data
Data can be saved in the following file formats:
File format
Description
Whiteboard file
Data on the whiteboard is saved in the SWS format. The saved data can be re-edited with this
software.
PDF, BMP, JPEG, PNG
The working screen is saved as a screen shot. The data is converted into the different file
format so that it cannot be re-edited with the software.
In the whiteboard mode
Data can be saved in any of the file formats above.
All sheets will be saved. (A sheet without data will not be saved.)
When data is saved in BMP, JPEG, or PNG format, each sheet is saved in a separate file.
Data can be saved in any of the file formats above.
All sheets will be saved. (A sheet without data will not be saved.)
When data is saved in BMP, JPEG, or PNG format, each sheet is saved in a separate file.
In the overlay mode
Data can be saved in PDF, BMP, JPEG, or PNG format.
Data can be saved in PDF, BMP, JPEG, or PNG format.
1. Touch the
“Save” button.
2. Select the file format from the drop-down list.
3. Specify the destination and touch “Save”.
3. Specify the destination and touch “Save”.
n
Automatic backup
This function automatically backs up the whiteboard file at specified intervals.
(The automatic backup cannot be used for the data in the overlay mode.)
You can change whether to enable/disable the automatic backup and the backup interval time. (Page 22)
Opening the whiteboard file
When whiteboard mode is started, a new whiteboard file opens. (If you start the software by directly touching a whiteboard file
(SWS), the whiteboard file opens.)
To open a saved whiteboard file, touch the
To open a saved whiteboard file, touch the
“Open” button and select the file.
If a new whiteboard file is opened while a whiteboard file is already open, a dialog box appears.
When “Add to the current sheet” is touched, the current sheets are retained and the content of the selected file is added to the
end of the sheets.
When “Open as a new SWS file” is touched, all current sheets are deleted and the selected file is loaded.
Saving and Opening a File
10
E
Changing the sheet to edit (whiteboard mode)
In the whiteboard mode, each screen is displayed on a sheet.
To change the sheet, touch the sheet navigation button at the bottom of the screen. The number shown at the center is the page
No. of the current sheet.
(1)
(2)
(3)
(4)
(1) Page No. of the current sheet
(2) Sheet navigation button (Previous)
Touch this button to display the previous sheet. When the first sheet is displayed, this button is disabled.
(3) Sheet navigation button (Next)
Touch this button to display the next sheet. When the last sheet is displayed, this button is disabled.
When the last non-blank sheet is displayed, a new sheet is automatically added.
When the last non-blank sheet is displayed, a new sheet is automatically added.
(4) Sheet advance area
With the sheet list closed, area (4) can be dragged left/right to move forward or backward through the sheets.
This operation can be prohibited. (Page 23)
This operation can be prohibited. (Page 23)
n
Changing the sheet by dragging the screen
A sheet can be changed by dragging when the zoom (enlargement percentage) is 100%.
1. Touch the
“Pan” button.
2. Drag horizontally with the touch pen.
• Drag to the right to show the previous sheet.
• Drag to the left to show the next sheet.
• Drag to the left to show the next sheet.
Right edge of sheet
TIPS
• In Windows 7, if the touch mode setting of the touch panel driver is “Dual” and the input mode setting is “Standard” or
“HandWrite”, the sheets can be changed by dual touch action.
Drag with two fingers
• Dual touch can be disabled (page 23).
Edit Operations
11
E
n
Changing the sheet by referring to thumbnail images / Editing the sheet
When “SHEET LIST” is touched in the bottom left corner of the screen, thumbnails of each sheet appear. A thumbnail can be
touched to change to that sheet. The sheets can be edited, including adding, deleting, copying, and moving sheets.
The method of displaying thumbnails when “SHEET LIST” is touched can be changed. (sheet view: Page 23)
Tiled View
1. Touch “SHEET LIST” in the lower left corner of the screen.
1. Touch “SHEET LIST” in the lower left corner of the screen.
The list of the thumbnail images of the sheets is displayed.
2. Quickly touch the thumbnail image of the sheet that you want to display twice (double-click).
“SHEET LIST” closes and the selected sheet appears.
(1)
(5)
(6)
(6)
(4)
(3)
(2)
(7)
(7)
Filmstrip View
1. Touch “SHEET LIST” in the lower left corner of the screen.
1. Touch “SHEET LIST” in the lower left corner of the screen.
The list of the thumbnail images of the sheets is displayed.
2. Touch the thumbnail image of the sheet you want to display.
The screen changes to the selected sheet.
(1)
(7)
(4)
(5)
(3)
(2)
(6)
(1) Currently selected sheet
(2) Thumbnail images
(3) Delete the selected sheet.
(4) Add a new sheet to the right of the selected sheet.
(2) Thumbnail images
(3) Delete the selected sheet.
(4) Add a new sheet to the right of the selected sheet.
(5) Copy the selected sheet and insert it on the right of
the selected sheet.
(6) Scroll the thumbnails screen.
(7) Touch this button to close the sheet list.
(7) Touch this button to close the sheet list.
TIPS
• The sheet list can be dragged vertically to move through the thumbnails.
(1) SHEET LIST
(2) Currently selected sheet
(3) Thumbnail navigation button (Previous)
(4) Thumbnail images
(5) Thumbnail navigation button (Next)
(6) Touch this button to close the sheet list.
(2) Currently selected sheet
(3) Thumbnail navigation button (Previous)
(4) Thumbnail images
(5) Thumbnail navigation button (Next)
(6) Touch this button to close the sheet list.
(7) : Add a new sheet to the right of the selected sheet.
: Delete the selected sheet.
: Copy the selected sheet and insert it on the right of
the selected sheet.
: Move the selected sheet one to the left.
: Move the selected sheet one to the right.
: Move the selected sheet one to the right.
TIPS
• The sheet list can be dragged horizontally to move through the thumbnails.
12
E
Drawing with a Pen
1. Touch any of the
“Pen 1” to “Pen 3” buttons.
2. Draw on the board with the touch pen.
The drawn shape will be determined as an object 0.5 second* after you lift the touch pen from the board. If you start drawing
another object within 0.5 second* after you lift the touch pen from the board, the drawn shapes will be determined to be a single
object even though they are separate.
* This period can be changed. (Page 22)
Draw a shape.
Draw another shape.
Both shapes are determined
as a single object.
Less than
0.5 second
After
0.5 second
TIPS
• You can switch through “Pen 1” to “Pen 3” and “Eraser” by repeatedly pressing Function Button 2 of the touch pen.
(You will not be able to switch to functions that have been hidden due to the factory default settings or toolbar customization.)
To change functions using Function Button 2, select the touch panel driver “Properties”, and set “Function Button 2” to “Pen
Software Link” on the “Operation Setting” tab.
• For details about objects, refer to page 14.
• In certain cases, such as when a button on the toolbar is touched, the drawn shape will be fixed as an object before the
specified time elapses after the touch pen is lifted from the board.
• When “Pen Drawing” is set to “Both touch pen and finger”, you can draw with your finger.
n
Changing the color and thickness of the pen
The “Pen 1” to “Pen 3” palettes can be used to change the pen function settings.
To display the palette, touch the button of the selected pen once again.
(1)
(2)
(1) Check this box to make the line transparent.
The pen icon changes when this setting is enabled.
Normal Transparent
(2) Set the color and thickness of the line.
The palette is closed.
To use a pen of a different color and thickness, click (3) and select.
TIPS
• The method of closing the palette can be changed. (Page 22)
(3)
Click on the first or last page to see other PN-L802B (serv.man10) service manuals if exist.