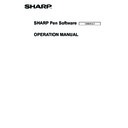Sharp PN-L802B (serv.man10) User Manual / Operation Manual ▷ View online
17
E
Enlarging the view of the screen
The steps for enlarging the view of the screen vary depending on the mode.
n
Enlarging the screen in whiteboard mode
Double-click to enlarge the screen
1. Touch the
1. Touch the
“Pan” button.
2. Quickly touch the part of the board that you want to enlarge twice (double-click).
Each time you double-click, the view changes in the order 100% > 150% > 200%, centered on the click position.
Double-clicking at 200% returns the view to 100%.
Double-clicking at 200% returns the view to 100%.
200%
150%
100%
Changing the display position when the view is enlarged
To change the display position, drag on the screen with
To change the display position, drag on the screen with
“Pan” selected.
Enlarging the view of the screen with the pan window
A thumbnail of the current sheet appears in the pan window on the toolbar.
A thumbnail of the current sheet appears in the pan window on the toolbar.
(1) Magnification
Shows the current screen magnification.
(2) [-] [+]
Touch to enlarge or reduce the view between 100% and 400% in increments of 50%.
(3) Pan window
Shows a thumbnail of the current sheet. Each time you double-click inside the display
frame, the zoom changes in the order 100% > 150% > 200%, centered on the clicked
point.
frame, the zoom changes in the order 100% > 150% > 200%, centered on the clicked
point.
(4) Display frame
Shows the area that is displayed on the screen. To move the area that is displayed, drag
the display frame.
the display frame.
TIPS
• In Windows 7, if the touch mode setting of the touch panel driver is “Dual” and the input mode setting is “Standard” or
“HandWrite”, the screen can be enlarged or reduced by “Zoom” dual touch.
When the screen is enlarged, the display position can be changed by dual touch.
Drag with two fingers
• For information on “Zoom”, see the monitor operation manual.
• Dual touch can be disabled (page 23).
• Dual touch can be disabled (page 23).
(2)
(3)
(3)
(1)
(4)
18
E
n
Enlarging the screen in overlay mode
You can enlarge part of the screen and display it.
1. Touch the
1. Touch the
“Zoom In” button.
2. Touch the board.
The area around the touched point is enlarged and displayed.
Touch the point to enlarge.
The area around the point is enlarged.
Using the background image
You can show a template image such as a monthly schedule sheet or a calendar as the background of the whiteboard. (The
background image can be set individually for each sheet.)
Touching the
background image can be set individually for each sheet.)
Touching the
“Background image” button displays a dialog box.
(4)
(3)
(1)
(2)
(1) Selection of whether to show or hide the background image
(2) Preview
The selected background image is displayed.
(3) Reference
Select a file to use for the background image.
This button is disabled when “Don’t show background image” is selected.
This button is disabled when “Don’t show background image” is selected.
(4) Display method
Select the method to display the background image.
• Center: Display the image in the center of the screen.
• Stretch: Display the image so that it fits the screen.
• Tile: Display several images side by side.
• Center: Display the image in the center of the screen.
• Stretch: Display the image so that it fits the screen.
• Tile: Display several images side by side.
TIPS
• Image files in JPEG, BMP, or PNG format can be used as the background image.
• The sample background images are stored in the following folder: (When installed in the default folder)
C:\Program Files\SHARP\SHARP Pen Software\Background
19
E
Importing a Document as an Image
(Pen Software Printer Driver)
A document of any application can be converted into an image and displayed on the whiteboard.
A document is imported as an image similar to an image printed by a printer.
n
In the software application
1. In the software application, open the document that you wish to import.
2. Select the print command and open the print settings screen.
2. Select the print command and open the print settings screen.
For details, see the manual for the software application.
3. Change the printer to “Send print data to SHARP Pen Software”, and select print settings.
• “Paper Size”, “Orientation”, and “Resolution” can be selected.
• When you have finished selecting settings, touch “OK”.
• When you have finished selecting settings, touch “OK”.
4. Execute printing.
The printed document will be converted into an image and sent to the Pen Software.
n
In the Pen Software (whiteboard mode)
When the image has been sent, the
“Receive the printed or scanned images” button will blink.
5. Touch the
“Receive the printed or scanned images” button.
The first sheet of the acquired image appears.
TIPS
• It may not be possible to correctly convert documents from some software applications.
• If the “Resolution” setting of the Pen Software printer driver is set too high, enlargement, reduction, and scrolling of sheets
• If the “Resolution” setting of the Pen Software printer driver is set too high, enlargement, reduction, and scrolling of sheets
may not be smooth.
20
E
Acquiring an Image From a Multifunction Machine
If a SHARP multifunction machine is connected to the same network as the computer on which the Pen Software is installed, an
image scanned on the multifunction machine can be acquired onto the whiteboard.
TIPS
• Supports the Network Scanner Tool 3.3 or higher (as of December 2011).
• For details, contact your dealer or nearest authorized service representative for the multifunction machine.
• For the procedures for using the multifunction machine, see the manual for the multifunction machine.
Using the Network Scanner Tool to acquire an image
The first time you use the Network Scanner Tool, install the Network Scanner Tool on the computer on which the Pen Software
has been installed and configure the Network Scanner Tool settings. (Page 26)
To acquire an image from a multifunction machine, the Network Scanner Tool must be running on your computer.
Use JPEG for the scan send format.
n
In the multifunction machine
1. Place the document in the multifunction machine.
2. Select a destination stored in the Network Scanner Tool.
3. Select JPEG for the scan send format.
4. Execute scanning.
2. Select a destination stored in the Network Scanner Tool.
3. Select JPEG for the scan send format.
4. Execute scanning.
The document will be scanned and sent to the Pen Software.
n
In the Pen Software (whiteboard mode)
When the image has been sent, the
“Receive the printed or scanned images” button will blink.
5. Touch the
“Receive the printed or scanned images” button.
The first sheet of the acquired image appears.
Click on the first or last page to see other PN-L802B (serv.man10) service manuals if exist.