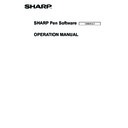Sharp PN-L802B (serv.man10) User Manual / Operation Manual ▷ View online
13
E
Erasing a drawn line
1. Touch the
“Eraser” button.
2. With the pen touching the screen, move the pen.
The part you move over is erased.
TIPS
• You can switch through “Pen 1” to “Pen 3” and “Eraser” by repeatedly pressing Function Button 2 of the touch pen.
To change functions using Function Button 2, select the touch panel driver “Properties”, and set “Function Button 2” to “Pen
Software Link” on the “Operation Setting” tab.
• The eraser function can erase only the objects drawn with the pen function. You cannot use the “Eraser” button to erase
pasted images. You cannot use it either to erase the edges of a line to make the line thinner. Even if you erase the edges
only, the entire width of the line will be erased.
• An object drawn with the pen function cannot be erased if it is part of a group.
• When “Auto Pen/Eraser Mode Switching” is enabled (page 22), you can erase with the eraser or your finger when one of
“Pen 1” to “Pen 3” or “Eraser” is selected. Touch the screen with the eraser or your finger, and after the cursor changes to the
eraser, move the eraser or your finger. You can set the eraser size for erasing with the eraser or your finger to the touched
area of the screen, or to the size selected on the palette.
When "The area you touch (or cover)"
is selected
When “The selected size in Eraser
Palette” is selected
• With Windows Vista/Windows 7, the display changes as follows when the “Eraser” button is selected in the overlay mode.
The display returns to normal when the function other than the “Eraser” button is selected.
- The computer screen in the background is hidden even by translucent objects.
- An object is surrounded with a white line.
n
Changing the eraser size
The size of the eraser can be changed by selecting it from the palette for the “Eraser” button.
To display the palette, touch the
“Eraser” button again while it is in the selected state.
TIPS
• The method of closing the palette can be changed. (Page 22)
14
E
Editing an object
The drawn lines and the images pasted on the board are handled in the software as an “object”.
n
Selecting an object
You need to select an object before editing it.
1. Touch the
1. Touch the
“Select” button.
2. Touch an object.
The object is selected.
When you select an object and then touch , the
expansion menu appears to allow you the following
edit operations:
• Cut
• Copy
• Paste
• Delete
• Rotate
• Order
• Cancel selection
• Group
• Ungroup
• Property
• Copy
• Paste
• Delete
• Rotate
• Order
• Cancel selection
• Group
• Ungroup
• Property
Select point
Touch an object.
Touch an area where
Touch an area where
something is drawn. You
cannot select an object by
touching the area where
nothing is drawn.
Selected object
The area of the object is
The area of the object is
indicated with a dotted line,
and symbols called select
points appear on the vertices
and sides of the area.
By specifying an area by dragging, you can select several objects inside the area. (Objects which are not entirely included in the
area are not selected.)
n
Grouping objects
You can edit several selected objects as one object.
1. Select objects to be grouped.
2. Select “Group” from the expansion menu.
2. Select “Group” from the expansion menu.
Canceling the grouping
1. Select the grouped objects.
2. Select “Ungroup” from the expansion menu.
1. Select the grouped objects.
2. Select “Ungroup” from the expansion menu.
15
E
n
Moving an object
You can move an object by selecting the object and dragging it.
n
Enlarging/reducing an object
1. Select an object.
2. Drag the select point.
2. Drag the select point.
• Dragging the select point on the vertex enlarges/reduces
the object with the same aspect ratio.
• Dragging the select point on the side enlarges/reduces the
object in the direction of either width or height.
• The line width remains the same after the object is
enlarged/reduced.
Select point
n
Rotating an object
1. Select an object.
2. Drag the select point at the center top.
Or, select “Rotate Right”, “Rotate Left” or “Rotate 180
2. Drag the select point at the center top.
Or, select “Rotate Right”, “Rotate Left” or “Rotate 180
degrees” from “Rotate” in the expansion menu.
Select point
n
Copying an object
You can copy an object to the clipboard.
1. Select an object.
2. Select “Copy” from the expansion menu.
1. Select an object.
2. Select “Copy” from the expansion menu.
n
Cutting an object
You can cut an object and save it to the clipboard.
1. Select an object.
2. Select “Cut” in the expansion menu.
1. Select an object.
2. Select “Cut” in the expansion menu.
n
Pasting an object
To paste the object in the clipboard, select “Paste” in the expansion menu.
16
E
n
Changing the order of objects
You can change the order of the object placement.
1. Select an object.
2. Select the object placement from “Order” in the expansion menu.
2. Select the object placement from “Order” in the expansion menu.
• Bring to Front : The object moves to the front.
• Send to Back
• Send to Back
: The object moves to the back.
• Bring forward
: The object moves one forward.
• Send backward : The object moves one backward.
Object placement order
When several objects overlap, the objects at the back are hidden behind the objects in front. To show the hidden part, change
When several objects overlap, the objects at the back are hidden behind the objects in front. To show the hidden part, change
the placement order of the objects.
(1)
(2)
(3)
(2)
(3)
(1)
(1) Object placed in front of the other objects
(2) Object placed second from the front object
(3) Object placed at the back of the other objects
(2) Object placed second from the front object
(3) Object placed at the back of the other objects
Undoing/redoing operation
Touching the
“Undo” button cancels the preceding drawing or editing operation.
Touching the
“Redo” button repeats the operation canceled with the “Undo” button.
TIPS
• Up to 50 actions can be undone.
Deleting an object
n
Deleting a selected object
1. Select an object.
2. Touch the
2. Touch the
“Delete” button and “Delete selected object”.
Or select “Delete” from the expansion menu.
The selected object disappears.
The selected object disappears.
n
Deleting a group of objects
1. Touch the
“Delete” button.
2. Touch the deletion method.
• Delete selected object:
Delete the selected object only. (See above)
This button is disabled when no object is selected.
This button is disabled when no object is selected.
• Delete handwriting on this sheet:
Delete all hand-drawn lines drawn on the current sheet.
• Clear this sheet:
Delete all objects shown in the current sheet.
• Delete all sheets:
Delete all sheets and create new 8 sheets.
Click on the first or last page to see other PN-L802B (serv.man10) service manuals if exist.