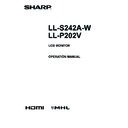Sharp LL-S242A (serv.man6) User Manual / Operation Manual ▷ View online
29
E
Troubleshooting
If you are experiencing any problem with your display, before
calling for service, please review the following troubleshooting
tips.
There is no picture or sound.
There is no picture or sound.
• Are the AC adapter and power cord connected correctly?
(See page 13.)
• Is the power on? (See page 18.)
• The power may turn off automatically if an abnormal
temperature condition occurs (see page 18). If this occurs,
move the unit to a cool location before turning the power on
again.
The unit is susceptible to an increase in internal
temperature with the accumulation of dust inside the
unit. Dust on the exterior of the unit should be removed
diligently. For removal of dust inside the unit, contact your
local dealer.
There is a picture but no sound.
• Make sure the volume is not set to minimum. (See page
25.)
• Is the sound muted? (See page 25.)
• No sound will come from the speakers when the monitor
is in standby mode (when the power LED is orange). (See
page 18.)
The video does not appear.
• Is the cable certified for HDMI or DisplayPort? The monitor
will not work unless a standards-compliant cable is used.
• Is the input signal compatible with this monitor? (See page
32.)
• Is the monitor connected correctly to the PC?
• Is the PC turned on?
• Is video being output from the PC?
• Is the PC in power-saving mode? Try pressing a key on the
keyboard or moving the mouse.
• Turn off the LCD monitor power, wait 5 seconds or longer,
and then turn the power on again.
The video does not appear properly.
• If a powerful amount of strain is exerted on the touch
display, a portion of the display may remain on the screen.
In this situation, turn off the monitor power, wait 5 seconds
or longer, and then turn the power on again.
The touch panel does not respond.
• Is the USB cable connected properly? (See page 12.)
• The touch panel may not work properly if there is a large
contact area (e.g. if the screen is touched with the palm of
the hand).
• Is the monitor in pen-only mode? Touch action is disabled
in pen-only mode. (See page 20, 25.)
• Is the monitor in finger-only mode? Digitizer pen and touch
pen actions are disabled in finger-only mode. (See page
20, 25.)
• Are monitor operations locked? (See page 27.)
• When there is no signal input to the LCD monitor, actions
on the touch panel are not possible. Please operate the PC
using the mouse and keyboard.
• Is the digitizer pen cable connected properly? (See page
12.)
• Is the tip of the digitizer pen worn? If it is worn, replace the
pen tip. (See page 23.)
• When the digitizer pen is connected, digitizer pen actions
are enabled and touch pen actions are disabled. To use
touch pen actions, disconnect the digitizer pen.
• Use the supplied USB cable only. The unit may not operate
correctly if using a commercially available USB cable. If
you want to use a longer USB cable than the one supplied,
extend the cable using a USB cable with a repeater.
The response of the touch screen is slow.
Some parts of the screen do not respond.
• When starting your computer or connecting the USB cable,
do not touch the touch panel.
• When starting the LCD monitor, do not touch the screen.
If the screen is touched, the monitor may not function
correctly. In this situation, turn off the LCD monitor power,
wait 5 seconds or longer, and then turn the power on again.
• While the menu screen is displayed, touch actions are not
possible other than those for the menu screen. First exit the
menu screen and then perform the operation.
• There may be no response if the supplied digitizer pen
/ touch pen and your hand that is on the screen are too
close. In such cases, perform the operation with the pen
and your hand spaced farther apart.
30
E
Specifications
n
Product Specifications
Model
LL-S242A-W (white)
LL-P202V
LCD component
24” Class [23-5/8” (60.0 cm)
diagonal] TFT LCD
20” Class [19-1/2” (49.5 cm)
diagonal] TFT LCD
Max. resolution
(pixels) 1920 x 1080
Max. colors
Approx. 16.70 million colors
Approx. 16.77 million colors
Pixel pitch
0.272 mm (H) x 0.272 mm (V)
0.225mm (H) x 0.225 mm (V)
Viewing angle
178° right/left/up/down (contrast ratio ≥ 10)
Screen display size
inch (mm) 20-1/2 x 11-9/16 (521.3 x 293.2)
17 x 9-9/16 (432 x 243)
Plug and play
VESA DDC2B
Color adjustment
menu
Image quality
Normal, Pen Writing, Game, Multimedia, User
Color temperature
9300K, 7500K, 6500K, 5000K, 4200K
(with individual RGB adjustment and adjustment reset functions)
Input terminals
HDMI
x 1 (HDMI/MHL)
DisplayPort
x 1
Other terminals
USB
USB Type A Ver.2.0
Digitizer pen terminal
x 1
Speaker output
1 W + 1 W (stereo)
Touch panel
Touch screen system
Capacitive
USB (for touch panel
communication)
x 1, microUSB Type B Ver.2.0
Maximum touch points
10-point multi-touch
Power requirement
AC 100 V - 240 V, 50/60 Hz (when using the supplied AC adapter),
DC 19 V
Operating temperature
32°F to 95°F (0°C to 35°C)
Operating humidity
20% to 80% (no condensation)
Power consumption
(during normal operation, power off) *
48W (36W, 0.3W) (when using the
supplied AC adapter)
41W (29W, 0.3W) (when using the
supplied AC adapter)
Dimensions (excluding protrusions)
inch (mm) Approx. 22-5/16 x 1-1/8 x 13-5/16
(566.4 x 28.7 x 338.3) (WDH)
Approx. 18-1/4 x 1 x 10-13/16
(463.8 x 25.2 x 274.8) (WDH)
Weight
lbs. (kg) Approx. 10.58 (4.8) (excluding stand)
Approx. 12.13 (5.5) (including stand)
Approx. 5.07 (2.3) (excluding stand)
Approx. 7.94 (3.6) (including stand)
* When the DisplayPort input terminal and touch panel are connected.
As a part of our policy of continuous improvement, SHARP reserves the right to make design and specification changes for
product improvement without prior notice. The performance specification figures indicated are nominal values of production
units. There may be some deviations from these values in individual units.
31
E
Specifications
n
Dimensional Drawings
Note that the values shown are approximate values.
LL-S242A-W
1-15/16
[50]
1-15/16
[50]
1-15/16
[50]
1-15/16
[50]
13-5/16
[338.
3]
22-5/16 [566.4]
1-1/8 [28.7]
(excluding protrusions)
Unit: inch [mm]
VESA holes *
Screen display size (1
1-9/16 [293.2])
Screen display size (20-1/2 [521.3])
LL-P202V
10-13/16 [274.8]
1 [25.2]
(excluding protrusions)
18-1/4 [463.8]
Screen display size (17 [432])
Screen display size
(9-9/16 [243]
)
VESA holes *
1-15/16
[50]
1-15/16
[50]
Unit: inch [mm]
1-15/16
[50]
1-15/16
[50]
* Use a VESA-compliant mounting bracket capable of supporting 4 times the weight of the monitor.
* When attaching a VESA-compliant mounting bracket, use M4 screws that are 3/16inch to 1/4inch (4 to 6 mm). longer than the
thickness of the mounting bracket.
* When mounting the monitor on a wall or ceiling, ensure that the mounting location is capable of supporting 4 times the weight
of the monitor (e.g. a concrete wall or column).
n
Standing position
LL-S242A-W
22-
11
/16 [575.5]
14 [355.2]
11-9/16 [293.4]
11
-3/4 [298]
11
-3/4 [298]
11-9/16 [293.4]
1-15/16 [50]
*
1-15/16 [50]
*
Landscape orientation
Portrait orientation
* Height of bottom of screen from table surface
32
E
Specifications
LL-P202V
4-9/16 [116.5]
11-5/16 [287.9]
5-7/16 [137.6]
12-11/16 [323]
1-1/
8
[28.7]
*
1-1/2 [38.2]
*
20°
75°
(20 degrees)
(75 degrees)
* Height of bottom of screen from table surface
n
Pen writing position (LL-P202V)
9/16 [13.9]
2-3/8 [60.7]
10-13/16 [275.3]
n
Supported frequency
Resolution
Frame rate
Remarks
640×480
60Hz
VGA
800×600
60Hz
SVGA
1024×768
60Hz
XGA
720×480p
59.94/60Hz
1280×720p
50/59.94/60Hz
1920×1080p
50/59.94/60Hz
720×576p
50Hz
* All are compliant only with non-interlaced.
* Each is scaled to 16:9 and displayed using the full screen.
* Depending on the connected PC, images may not be displayed properly even if the compatible signal described above is
input.
n
DDC (plug and play)
The monitor supports the VESA DDC (Display Data Channel) standard.
DDC is a signal standard for plug and play between monitors and computers. Information about resolution and other parameters
is exchanged between the two. This function can be used if the computer supports DDC and it has been configured to detect
plug-and-play monitors.
There are several types of DDC, depending on the communication method used. This monitor supports DDC2B.
Click on the first or last page to see other LL-S242A (serv.man6) service manuals if exist.