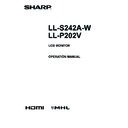Sharp LL-S242A (serv.man6) User Manual / Operation Manual ▷ View online
17
E
Installation
Installing on a table
(Pen writing position/Horizontal
position)
(Pen writing position/Horizontal
position)
Remove the monitor from the stand and place face-down on a
table or other level surface.
Caution
• Do not exert a large amount of force on the monitor from
above. Doing so may damage the flap. (LL-P202V)
• After removing the monitor from the rack stand, store the
stand so that the screws will not be lost.
n
LL-P202V
Pen writing position
Place the monitor on a table or other level surface.
1. Hold the flap by the depression on the back of the
monitor and pull the flap up.
Depression
2. Place the monitor where you want to use it.
Horizontal position
Place the monitor on a table or other level surface.
Caution
• When using the monitor horizontally, use the horizontal tab
in the upright position.
1. Lift up the two tabs on the back of the monitor.
2. Place the monitor where you want to use it.
n
LL-S242A-W
Horizontal position
Place the monitor on a table or other level surface.
1. Simply lay the unit on the desired location.
18
E
Turning on the power
1. Press the POWER button.
Press
POWER button
Power LED
The power LED turns on.
2. Turn on the PC.
The screen appears.
Status
Status of the monitor
Green lit
Signal input
Orange lit
No signal input
Alternately flashing red and
green
Abnormal temperature
Caution
• When switching the POWER button off and back on,
always wait for an interval of at least 5 seconds. Rapid
switching may lead to errors or malfunctions.
• High temperatures inside the unit are indicated when the
Power LED is alternately flashing red and green, and may
lead to the power turning off automatically. (See page 29.)
• For a complete electrical disconnection, pull out the main
plug.
n
Operation Mode
When the monitor is turned on for the first time after being
shipped from the factory, the operation mode setting screen
will be displayed. Set it to Mode1 or Mode2.
Mode1......If there is no operation for 4 hours or more, the
monitor automatically turns off the power.
Mode2......Will perform standard operation.
Even after being set, changes can be made using [Operation
Mode], located in the menu of the monitor.
Turning Power On/Off
Turning off the power
1. Turn off the PC.
2. Depress the POWER button for around 2 seconds.
Depress for around
2 seconds
POWER button
The power LED turns off.
Caution
• If the monitor will not be used for a long time, disconnect
the power plug from the power outlet.
19
E
Installing the Software
To use the touch panel or the supplied digitizer pen, the required software must be installed for the operating system of the
connected computer.
The required software is given below.
LL-S242A-W
LL-P202V
Windows
8.1 / 8
Windows
7
Windows
Vista
Windows
8.1 / 8
Windows
7
Windows
Vista
Digitizer pen utility
No
No
No
Yes
Yes
No
Touch panel driver for Windows Vista
No
No
Yes
No
No
Yes
Installation
Install the software from the suppolied CD-ROM.
For details, refer to the “Digitizer Pen Utility Operation Manual” and “Touch Panel Driver Operation Manual for Windows Vista” in
the Manual folder on the supplied CD-ROM.
20
E
Touch Actions
Touch action modes
There are three touch action modes: finger/pen mode, pen-
only mode, and finger-only mode. These modes can be
changed on the menu screen.
The monitor is set to finger/pen mode when shipped.
Caution
• Use the supplied pen (digitizer pen or touch pen) in pen
mode.
Finger/pen mode
You can perform touch actions with your fingers or pens
(digitizer pen and touch pen).
Touch actions performed with a pen are given priority, and
any actions performed at the same time with your fingers
will be disabled. Pen actions have priority, even during hover
operations. (See page 22.)
Finger actions will be enabled again about 0.5 seconds after
you remove the pen from the screen.
Pen-only mode
This mode is for pen (digitizer pen and touch pen) use only.
You cannot touch the screen with your finger. You can touch
the menu screen (See page 24) with your finger.
When the digitizer pen is connected, the touch panel does not
respond to the touch pen.
Finger-only mode
This mode is for finger use only. You cannot touch the screen
with the digitizer pen or touch pen.
Touch action
Touch actions that can be used with this monitor differ
according to operating system and application. The functions
of touch actions are also different. For details, check Windows
Help and the application’s support documentation.
OS
Touch action
Windows
8.1 / 8
Windows 7 Windows
Vista*
Single-tap
Yes
Yes
Yes
Double-tap
Yes
Yes
Yes
Swipe
Yes
Yes
Yes
Swipe from edge
of screen
Yes
No
No
Drag-and-drop
Yes
Yes
Yes
Slide to pan
Yes
Yes
No
Flicks
Yes
Yes
No
Press-and-hold
Yes
Yes
Yes
Zoom
Yes
Yes
No
Press-and-tap
No
Yes
No
Rotate
Yes
Yes
No
* You must install the touch panel driver to your PC from the
included CD-ROM. (See page 19.)
TIPS
• In Windows 7, if the checkmark has been removed from
“Enable multi-touch gestures and inking” in “Pen and touch”
in Control Panel, select the checkbox.
n
Actions common to fingers, digitizer
pens, and touch pens
Single-tap
Touch the screen with your finger/pen.
Double-tap
Quickly touch the screen twice with your finger/pen.
Swipe
Touch the screen with your finger/pen, move without lifting,
and then stop.
Swipe from edge of screen
After touching the edge of the screen with your finger/pen,
move horizontally without releasing your finger/pen and then
stop.
Click on the first or last page to see other LL-S242A (serv.man6) service manuals if exist.