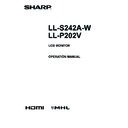Sharp LL-S242A (serv.man6) User Manual / Operation Manual ▷ View online
21
E
Drag-and-drop
Touch the screen with your finger/pen and move without lifting.
When you have finished the movement, lift your finger/pen.
Slide to pan
With your finger/pen touching the screen, move it up and
down to scroll the screen.
Flicks
Move your finger/pen in a flicking motion.
Flick your finger
Press-and-hold
Press briefly with your finger/pen, and then lift your finger/pen
from the screen.
n
Finger actions
Zoom
While touching the screen with two fingers, move them closer
together and farther apart.
Pinch
Stretch
Press-and-tap
With one finger touching the screen, tap once (single tap) with
another finger.
With one finger touching
Tap once (single tap) with another finger
Rotate
While touching the monitor with one finger, move the other
finger in the direction you wish to rotate in.
With one finger touching
Move another finger in the desired direction of rotation
Touch Action
22
E
Digitizer pen
The LL-P202V monitor supports a digitizer pen. To use
the digitizer pen, the utility software must be installed and
configured. (See page 19.)
n
Digitizer pen actions
Button operations
Function button 2
Function button 1
Pen tip
Function button 1: Pressing and holding this button and
touching the screen performs the same
action as a right-click on a mouse. (factory
default)
Function button 2: Pressing and holding this button while
moving the pen on the screen enables the
eraser function. (factory default)
You can change the functions that are assigned to the function
buttons using the digitizer pen utility.
Hover operations
Hover operations
The unit will recognize when the tip of the pen is hovering
within 15 mm of the screen, allowing you to position the
pointer without touching the screen.
Shortcut launcher
Shortcut launcher
When you press and release function button 1 while in the
hovering state, a circular shortcut launcher menu will appear.
You can select the desired operation from the menu. The
shortcut launcher disappears when you select a function or
press function button 1 again.
You can press [Launch registered app] to register an
application and its name. Once registered, [Launch registered
app] is changed to the name of the registered application,
allowing the application to be launched from the shortcut
launcher.
TIPS
• The shortcut launcher is not displayed on the Windows 8.1/8
Start screen or on the Windows Store screen.
• When the digitizer pen is connected, digitizer pen actions
are enabled and touch pen actions are disabled. To use
touch pen actions, disconnect the digitizer pen.
• The digitizer pen supports pen pressure functions. The pen
can be used with software that responds to pen pressure.
• The digitizer pen may not be recognized, depending on the
application, if you touch the display with the pen before the
hover operation is enabled. Verify that the hover operation
is enabled and then perform operations using the digitizer
pen.
• If the digitizer pen does not operate correctly, try placing
the tip of the pen vertically on the screen.
n
Digitizer pen stand
Place the digitizer pen in the pen stand when it is not being
used.
Pen stand
Digitizer pen
You can wrap the digitizer pen cable around the digitizer pen
stand.
Bottom cover
Top cover
Pen tip
storage cap
Close the top cover and bottom cover as shown in the
following diagram.
Touch Action
23
E
n
Spare pen tip storage
The pen stand features a pen tip storage area where you can
store spare pen tips.
TIPS
• Spare pen tips are not stored in the stand at the time of
purchase. Store the spare pen tips in the pen stand to
make sure you do not lose them.
1. Remove the spare pen tip storage cap.
Cap
Pen tip storage
2. Insert the spare pen tips into the holes in the pen tip
storage.
3. Reattach the cap.
n
Replacing the digitizer pen tip
Replace the pen tip when it is worn or damaged. Using the
digitizer pen with a worn or damaged pen tip may scratch the
surface of the monitor, or may cause the digitizer pen function
to stop operating. Pen tips will wear with normal use.
Replace
when worn
down to
this level.
1. Unscrew the pen tip cover and remove it.
2. Pull out the pen tip.
3. Insert a new pen tip, and reattach the pen tip cover.
Other functions
In Windows 8.1/8, input panel functions can be used.
In Windows 7, touch pointer and input panel functions can be
used.
For information about the touch pointer and input panel
functions, see Windows Help.
Touch pointer :
A translucent image of a mouse appears near the point
touched. The left/right buttons of the image can be clicked
to perform the same actions as left/right clicking a mouse.
Input panel :
Input panel :
A software keyboard and an input panel with handwriting
recognition appear on the screen.
Windows 8.1/8 and Windows 7 (excluding Starter), the ink
function of Microsoft Office can be used.
Handwritten comments can be written, and handwriting can
be recognized using this function.
For details, see Microsoft Office Help.
Cautionary points
• When performing touch actions, use the ball of your finger.
• Use only the supplied digitizer pen or touch pen to perform
pen actions.
• Do not use the supplied pen (digitizer pen or touch pen) for
any purpose other than touch panel operation.
• Do not press hard on the tip of the digitizer pen or touch
pen.
• If there is dirt or foreign matter on the tip of the digitizer pen
or touch pen, remove it. Failure to do so may damage the
screen.
• Even when in pen-only mode, the unit may respond to
objects other than the supplied digitizer pen or touch pen.
• When performing pen actions with the supplied digitizer
pen or touch pen, do not touch the screen with anything
other than the hand that is holding the pen.
Touch Action
24
E
Monitor Settings
Menu operations
The monitor settings are configured by displaying the menu
screen.
The operations on this page are the basic operations.
Caution
• Do not turn off the power while the menu screen is
displayed. Doing so may initialize the settings.
• While the menu screen is displayed, touch actions are not
possible other than those for the menu screen.
n
Example of operation
Operations on the menu screen are described here using
adjusting the volume as an example.
1. Press the MENU button.
The menu screen appears.
Press
MENU button
2. Touch [Volume].
3. Touch the adjustment bar and slide your finger to
either side to adjust the volume.
30
Adjustment bar
Return
Exit
Mute
4. Touch [Exit] or press the MENU button.
The menu screen disappears.
Return
Exit
Mute
Touch [Return] to return to the level above.
Return
Exit
Mute
TIPS
• If no actions are made on the adjustment bar display
screen for around 10 seconds, the screen returns to the
ordinary display screen.
• The menu screen can also be operated using your finger in
pen-only mode.
Click on the first or last page to see other LL-S242A (serv.man6) service manuals if exist.