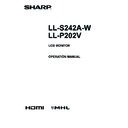Sharp LL-S242A (serv.man6) User Manual / Operation Manual ▷ View online
25
E
Monitor Settings
Touch mode selection
These icons switch the touch action mode.
A ( ) mark is displayed at the top of the icon for the selected
mode.
The mode can be checked using the touch mark located on
the right-side of the screen. (See pages 26, 28)
On the LL-P202V, the icon pen design varies when the
digitizer pen is connected.
Finger/pen mode
This icon switches the touch action mode to fi nger/pen
mode.
When using the touch pen (digitizer pen is not connected),
appears. When the digitizer pen is connected,
appears.
The touch mark (see page 28) becomes the fi nger/pen
mark
or .
Pen-only mode
This icon switches the touch action mode to pen-only
mode.
When using the touch pen (digitizer pen is not connected),
appears. When the digitizer pen is connected,
appears.
The touch mark becomes the fi nger/pen mark
or .
Finger-only mode
This icon switches the touch action mode to fi nger-only
mode.
The touch mark becomes the fi nger-only mark
.
Volume
This icon adjusts speaker and headphone volume.
Touching [Mute] temporarily sets the volume to 0.
Touching [Mute] again returns the volume to the previous
level.
Input Select
This icon manually switches the signal input source from the
PC.
Touching the icon displays HDMI and DisplayPort.
A ( ) mark is added to the input source being displayed.
Setup
This icon confi gures the monitor.
For details on individual settings, see page 26.
Exit
This icon closes the menu screen.
Menu functions
Exit
Setup
Input Select Volume Finger-only
mode
Pen-only
mode
Finger/pen
mode
Touch mode selection
26
E
Monitor Settings
SETUP Menu Details
Position
Position
When the monitor is used in portrait orientation (power/menu
button on the top), this icon moves the display position of the
menu screen to the bottom of the screen.
Mode
Mode
Normal
This mode is suited to normal PC screen display.
Pen Writing
This mode is suited to pen writing position.
Game
This mode is suited to video games.
Multimedia
This mode is suited to video playback.
User
The user can adjust the image quality.
This mode is suited to normal PC screen display.
Pen Writing
This mode is suited to pen writing position.
Game
This mode is suited to video games.
Multimedia
This mode is suited to video playback.
User
The user can adjust the image quality.
Brightness
Brightness
This icon adjusts the brightness of the backlight.
Other
Other
Operation Mode
Mode1: If there is no operation for 4 hours or more, the
Mode1: If there is no operation for 4 hours or more, the
monitor automatically turns off the power.
Mode2: Will perform standard operation.
n
Video Input Setting
RGB Range
This setting configures the range of the RGB input signal.
This setting configures the range of the RGB input signal.
Use “Auto” for normal operation. If the range cannot be set
correctly in “Auto”, adjust to match the video. Varying the
setting may cause floating blacks or reduced gradations to
appear.
DisplayPort Mode
This setting configures the DisplayPort mode.
DisplayPort Mode
This setting configures the DisplayPort mode.
Use “DisplayPort Mode1” for normal operation.
If the following symptoms occur in “DisplayPort Mode1”, set
the mode to “DisplayPort Mode2”.
• The video is interrupted, flickers, or is not displayed.
Signage Mode
Set to “On” if using the monitor in a signage application
Set to “On” if using the monitor in a signage application
(controlled using e-Signage (optional)).
n
Mode on Start Up
Touch Mode
This setting configures the touch action mode (See page 25)
This setting configures the touch action mode (See page 25)
used when the monitor is turned on.
Reset: The monitor starts in finger/pen mode.
Save: The monitor starts in the mode that was last used.
Position
This setting is used to set the position of the menu at startup.
Position
This setting is used to set the position of the menu at startup.
Reset: Sets the display position of the menu at startup to
“Bottom in Portrait Orientation”.
Save: Sets the position to that when power was last turned
off.
Pen Position Adjustment
This setting adjusts the pointer position if the pen tip position
This setting adjusts the pointer position if the pen tip position
is different than the pointer indicator position.
n
Display Settings
Mark
Touch Mark: This setting configures how to display the
Touch Mark: This setting configures how to display the
touch mark (See page 28).
Key Mark:
This setting configures how to display the key
mark (See page 28).
Mark Position: This setting configures the display position
of the status display mark (touch mark/key
mark) on the screen.
LED
This mark toggles the power LED on/off.
Temp. Alert
Selects the notification method for an abnormal temperature.
This mark toggles the power LED on/off.
Temp. Alert
Selects the notification method for an abnormal temperature.
OSD & LED: When an abnormal temperature is detected,
the power LED flashes in red and green
alternately and the screen displays a
message: TEMPERATURE.
LED:
When an abnormal temperature is detected,
the power LED flashes in red and green
alternately.
Off:
Do not notify about an abnormal temperature.
Logo Screen
This setting configures whether or not to display the
logo screen during startup.
Language
Language
This setting changes the menu screen display language.
Reset
Reset
This setting resets all settings to their factory default.
27
E
Monitor Settings
Prohibiting operations (operation lock)
This function makes it possible to prohibit operations to turn
the power off and to prohibit touch action on the screen.
If an operation is attempted when the monitor is locked, a key
mark
is displayed for around 5 seconds.
Caution
• When the MENU button is pressed, the menu screen
appears and only the disable operation lock and exit menu
operation are possible.
n
Locking operation
1. Press the MENU button.
The menu screen appears.
Press
MENU button
2. While touching [Input Select], touch [Finger-only mode]
for at least 1 second.
Operation lock is enabled.
A key mark is displayed on the screen and it disappears
after around 5 seconds.
The key mark can be set to always be displayed. (See
page 26.)
TIPS
• If the menu screen is displayed when locked, the invalid
action mark is displayed.
Invalid action mark
28
E
Monitor Settings
n
Disabling operation lock
1. Press the MENU button.
The menu screen is displayed.
Press
MENU button
2. While touching [Input Select], touch [Finger-only mode]
for at least 1 second.
Operation lock is disabled.
Monitor status indicators
The status is displayed on the right-side of the screen.
Touch Mark
Key Mark
Key Mark
Touch Mark
The touch mark displays the current touch action mode.
Finger/pen mode
This mark is displayed during fi nger/pen mode.
When the digitizer pen is not connected,
appears.
When the digitizer pen is connected, appears.
Pen-only mode
This mark is displayed during pen-only mode.
When the digitizer pen is not connected,
appears.
When the digitizer pen is connected, appears.
Finger-only mode
This mark is displayed during fi nger-only mode.
Marks are displayed for about 5 seconds after changing
setting. You can also set marks to always be displayed. (See
page 26.)
Key Mark
When operation lock (See page 27) is set, the mark is
displayed for around 5 seconds when the screen is touched.
It can be set to display constantly. (See page 26.)
TIPS
• The display position can be changed from the menu
screen. (See page 26.)
• These marks are not displayed while the menu screen is
displayed.
Click on the first or last page to see other LL-S242A (serv.man6) service manuals if exist.