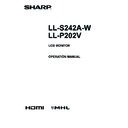Sharp LL-S242A (serv.man6) User Manual / Operation Manual ▷ View online
9
E
n
Front view
LL-P202V
1
1. Power LED (See page 18.)
LL-S242A-W
1
Part Names
n
Rear view
LL-P202V
1
2
3
3
4
5
7
8
10
9
11
6
1. VESA holes (See page 31.)
2. Anti-theft hole ( )
Allows the monitor to be secured using a commercially
available anti-theft lock. The anti-theft hole is compatible
with Kensington’s MicroSaver security system.
3. Speakers
4. Power/Menu button (See page 18, page 24.)
5. Cable clamp (See page 10.)
6. USB terminal (See page 12.)
7. Digitizer pen connection terminal (See page 12.)
The LL-S242A-W is not supplied with a digitizer pen.
If required, contact your local dealer.
8. HDMI input terminal (See page 11.)
9. DisplayPort input terminal (See page 11.)
10. Touch panel terminal (See page 12.)
11. AC adapter connection terminal (See page 13.)
LL-S242A-W
1
3
2
3
4
5
7
8
10
9
11
6
10
E
Binding Cables
Caution
• When connecting cables, spread a soft cloth on a stable level surface such as a desk, and gently place the monitor on it with
the screen facing down.
Video cable and USB cable
Secure the video cable (HDMI or DisplayPort) and USB cable using the cable clamp.
1. Remove the cable clamp.
1. Remove the cable clamp.
Cable clamp
2. Route the cables through the cable
restraint slot.
Cable restraint
slot
3. Push the cable clamp down into
place.
Cable clamp
Applying the Logo Sticker
You can apply the supplied logo sticker to the unit.
Attach as shown in the following diagram, as required.
Power LED
Power LED
Landscape orientation
Portrait orientation
11
E
Connecting Devices
Caution
• Be sure to turn off the power and disconnect the plug from
the power outlet before connecting/disconnecting cables.
Also, read the manual of the equipment to be connected.
• Do not forcibly bend or apply force to cables. Doing so may
result in wire breakage or other damage.
• When connecting cables, spread a soft cloth on a stable
level surface such as a desk, and gently place the monitor
on it with the screen facing down.
• Do not use any cable that has a damaged or deformed
terminal. Using such cables may cause malfunctions.
• Connect USB devices that have the following thicknesses
around the connector area.
1/2 inch (12mm)
1-1/2 inch (38mm)
5/16 inch (8mm)
A
B
C
11/16 inch (17mm)
D
D
B
C
A
TIPS
• Images may not be displayed properly depending on the
computer (video card) to be connected.
• To use the digitizer pen, the necessary software must be
installed on the computer from the supplied CD-ROM. (See
page 19.)
• When connecting a USB device to the USB terminal, use
only USB devices with current consumption of 500mA or
lower.
Connection with a PC
Connect the monitor and a PC using the connection cable.
n
Inputting video and audio
HDMI input terminal
HDMI input terminal
Commercially available HDMI cable
(conforming to the HDMI standard)
To HDMI output
terminal on PC
Check the orientation of the connector and insert it horizontally
as far as it will go.
• It is possible to connect the monitor’s HDMI input terminal
to a smartphone or similar MHL-compliant device using a
commercially available MHL cable.
This product supports MHL 1.
DisplayPort input terminal
DisplayPort input terminal
Commercially available DisplayPort cable
To DisplayPort output
terminal on PC
Check the orientation of the connector and insert it horizontally
as far as it will go.
Digitizer pen cable
You can secure the digitizer pen cable using the supplied clamper and fixing screw.
1. Pass the digitizer pen cable through the ring of the clamper.
2. Attach the clamper using the fixing screw.
Clamper
Digitizer pen cable
Fixing screw
Binding Cables
12
E
TIPS
• The length of the signal cables or surrounding environment
may affect the image quality.
• The video from the terminal that has signal input is
displayed. In this state, even if a signal is input from the
other terminal, the display is not switched. To switch the
display, use [Input Select] on the menu screen. (See page
25.)
• If the LCD monitor is turned on when there are input signals
from both terminals, the video from the DisplayPort input
terminal is displayed (factory default).
n
Using the touch panel
To use the touch panel, connect the monitor to a USB port on
a PC using the supplied USB cable.
USB terminal
Touch panel terminal
Supplied USB cable
To USB port on PC
Check the orientation of the connector and insert it horizontally
as far as it will go.
Connecting USB devices
When using a commercially available mouse, keyboard, or
other device, connect the device to the USB port.
USB terminal
USB cable
Check the orientation of the connector and insert it horizontally
as far as it will go.
Connecting the digitizer pen
(LL-P202V)
(LL-P202V)
When using the supplied digitizer pen, connect the digitizer
pen cable.
Digitizer pen connection terminal
Digitizer pen cable
Check the orientation of the connector and insert it horizontally
as far as it will go.
Connecting Devices
Click on the first or last page to see other LL-S242A (serv.man6) service manuals if exist.