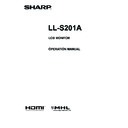Sharp LL-S201A (serv.man5) User Manual / Operation Manual ▷ View online
17
E
Monitor Settings
Menu operations
The monitor settings are configured by displaying the menu
screen.
The operations on this page are the basic operations.
Caution
• Do not turn off the power while the menu screen is
displayed. Doing so may initialize the settings.
• While the menu screen is displayed, touch actions are not
possible other than those for the menu screen.
n
Example of operation
Operations on the menu screen are described here using
adjusting the volume as an example.
1. Press the MENU button.
The menu screen appears.
Press
MENU button
2. Touch [Volume].
3. Touch the adjustment bar and slide your finger to
either side to adjust the volume.
30
Adjustment bar
Return
Exit
Mute
4. Touch [Exit] or press the MENU button.
The menu screen disappears.
30
Return
Exit
Mute
Touch [Return] to return to the level above.
30
Return
Exit
Mute
TIPS
• If no actions are made on the adjustment bar display
screen for around 10 seconds, the screen returns to the
ordinary display screen.
• The menu screen can also be operated using your finger in
pen-only mode.
18
E
Monitor Settings
Touch mode selection
These icons switch the touch action mode.
A ( ) mark is displayed at the top of the icon for the selected
mode.
The mode can be checked with the touch mark located at the
upper-right portion of the screen. (See pages 19, 21)
Finger/pen mode
This icon switches the touch action mode to finger/pen
mode.
The touch mark becomes the finger/pen mark
.
Pen-only mode
This icon switches the touch action mode to pen-only
mode.
The touch mark becomes the pen mark
.
Finger-only mode
This icon switches the touch action mode to finger-only
mode.
The touch mark becomes the finger-only mark
.
Rotation
This icon lets you rotate the screen 180°.
When the monitor is rotated, a ( ) mark is displayed at the
top of the icon.
The rotate mark
also appears on the screen. (See pages
19, 21)
Volume
This icon adjusts speaker and headphone volume.
Touching [Mute] temporarily sets the volume to 0.
Touching [Mute] again returns the volume to the previous
level.
Input Select
This icon manually switches the signal input source from the
PC.
Touching the icon displays HDMI and DisplayPort.
A ( ) mark is added to the input source being displayed.
Setup
This icon configures the monitor.
For details on individual settings, see page 19.
Menu functions
Setup
Input Select Volume
Rotation Finger-only
mode
Pen-only
mode
Finger/pen
mode
Touch mode selection
19
E
Monitor Settings
SETUP Menu Details
Position
Position
When the monitor is used in portrait orientation (power/menu
button on the top), this icon moves the display position of the
menu screen to the bottom of the screen.
Mode
Mode
Normal
This mode is suited to normal PC screen display.
Pen Writing
This mode is suited to pen writing position.
Game
This mode is suited to video games.
Multimedia
This mode is suited to video playback.
User
The user can adjust the image quality.
This mode is suited to normal PC screen display.
Pen Writing
This mode is suited to pen writing position.
Game
This mode is suited to video games.
Multimedia
This mode is suited to video playback.
User
The user can adjust the image quality.
Brightness
Brightness
This icon adjusts the brightness of the backlight.
Other
Other
n
Mode on Start Up
Touch Mode
This setting configures the touch action mode (See page 18)
This setting configures the touch action mode (See page 18)
used when the monitor is turned on.
[Reset] : The monitor starts in finger/pen mode.
[Save] : The monitor starts in the mode that was last used.
Rotate Mode
This setting configures the rotate setting (See page 18) used
Rotate Mode
This setting configures the rotate setting (See page 18) used
when the monitor is turned on.
[Reset] : The monitor starts with rotate disabled.
[Save] : The monitor starts in the mode that was last used.
Position
This setting configures the menu display position used when
Position
This setting configures the menu display position used when
the monitor is turned on.
[Reset] : The monitor starts with the menu display position on
the bottom of landscape orientation.
[Save] : The monitor starts in the mode that was last used.
n
Mark
Touch Mark
This setting configures how to display the touch mark (See
This setting configures how to display the touch mark (See
page 21).
Rotation Mark
This setting configures how to display the rotation mark (See
Rotation Mark
This setting configures how to display the rotation mark (See
page 21).
Key Mark
This setting configures how to display the key mark (See page
Key Mark
This setting configures how to display the key mark (See page
20).
Mark Position
This setting configures the display position of the status
Mark Position
This setting configures the display position of the status
display mark (touch mark/rotation mark/key mark) on the
screen.
n
Logo Screen
This setting configures whether or not to display the
logo screen during startup.
[On]: The logo screen is displayed when the monitor starts.
[Off]: The logo screen is not displayed when the monitor
starts.
n
Operation Mode
[Mode1]: If there is no operation for 4 hours or more, the
monitor automatically turns off the power.
[Mode2]: Will perform standard operation.
Language
Language
This setting changes the menu screen display language.
Reset
Reset
This setting resets all settings to their factory default.
20
E
Monitor Settings
Prohibiting operations (operation lock)
This function makes it possible to prohibit operations to turn
the power off and to prohibit touch action on the screen.
If an operation is attempted when the monitor is locked, a key
mark
is displayed for around 5 seconds. (See page 21)
Caution
• When the MENU button is pressed, the menu screen
appears and only the disable operation lock and exit menu
operation are possible.
n
Locking operation
1. Press the MENU button.
The menu screen appears.
Press
MENU button
2. While touching [Volume], touch [Finger-only mode] for
at least 1 second.
Operation lock is enabled.
A key mark is displayed on the screen and it disappears
after around 5 seconds.
TIPS
• If the menu screen is displayed when locked, the invalid
action mark is displayed.
Invalid action mark
Click on the first or last page to see other LL-S201A (serv.man5) service manuals if exist.