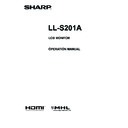Sharp LL-S201A (serv.man5) User Manual / Operation Manual ▷ View online
13
E
Turning on the power
1. Press the POWER button.
Power LED
Press
POWER button
The power LED turns on.
2. Turn on the PC.
The screen appears.
Status
Status of the monitor
Green lit
Signal input
Orange lit
No signal input
Caution
• When switching the POWER button off and back on,
always wait for an interval of at least 5 seconds. Rapid
switching may lead to errors or malfunctions.
• For a complete electrical disconnection, pull out the main
plug.
n
Operation Mode
When the monitor is turned on for the first time after being
shipped from the factory, the operation mode setting screen
will be displayed. Set it to Mode1 or Mode2.
Mode1......If there is no operation for 4 hours or more, the
monitor automatically turns off the power.
Mode2......Will perform standard operation.
Even after being set, changes can be made using [Operation
Mode], located in the menu of the monitor.
Turning Power On/Off
Turning off the power
1. Turn off the PC.
2. Depress the POWER button for around 2 seconds.
Depress for around
2 seconds
POWER button
The power LED turns off.
Caution
• If the monitor will not be used for a long time, disconnect
the power plug from the power outlet.
14
E
Touch Action
Touch action modes
There are three touch action modes: finger/pen mode, pen-
only mode, and finger-only mode. These modes can be
changed on the menu screen.
The monitor is set to finger/pen mode when shipped.
Finger/pen mode
In this mode, the screen can be touched with your finger or
with the touch pen.
While the screen is being touched with the touch pen, touch
pen operation is given priority and you cannot touch the
screen with your finger.
Once the touch pen has been moved away from the screen for
around 1 second, you can touch the screen with your finger.
Pen-only mode
This mode is for touch pen use only. You cannot touch the
screen with your finger. You can touch the menu screen (See
page 17) with your finger.
Finger-only mode
This mode is for finger use only. You cannot touch the screen
with the touch pen.
Touch action
Touch actions that can be used with this monitor differ
according to operating system and application. The functions
of touch actions are also different. For details, check Windows
Help and the application’s support documentation.
OS
Touch action
Windows 8 Windows 7 Windows Vista
Windows XP *
Single-tap
Yes
Yes
Yes
Double-tap
Yes
Yes
Yes
Swipe
Yes
Yes
Yes
Swipe from edge
of screen
Yes
No
No
Drag-and-drop
Yes
Yes
Yes
Slide to pan
Yes
Yes
No
Flicks
Yes
Yes
No
Press-and-hold
Yes
Yes
No
Zoom
Yes
Yes
No
Press-and-tap
No
Yes
No
Rotate
Yes
Yes
No
* You must install the touch panel driver to your PC from the
included CD-ROM.
TIPS
• In Windows 7, if the checkmark has been removed from
“Enable multi-touch gestures and inking” in “Pen and touch”
in Control Panel, select the checkbox.
n
Common finger and touch pen actions
Single-tap
Touch the screen with your finger/touch pen.
Double-tap
Quickly touch the screen twice with your finger/touch pen.
Swipe
Touch the screen with your finger/touch pen, move without
lifting, and then stop.
Swipe from edge of screen
After touching the edge of the monitor with your finger/touch
pen, move horizontally without releasing your finger/touch pen
and then stop.
15
E
Drag-and-drop
Touch the screen with your finger/pen and move without lifting.
When you have finished the movement, lift your finger/touch
pen.
Slide to pan
With your finger/touch pen touching the screen, move it up
and down to scroll the screen.
Flicks
Move your finger/touch pen in a flicking motion.
Flick your finger
Press-and-hold
Press briefly with your finger/touch pen, and then lift your
finger/touch pen from the screen.
n
Finger actions
Zoom
While touching the screen with two fingers, move them closer
together and farther apart.
Pinch
Stretch
Press-and-tap
With one finger touching the screen, tap once (single tap) with
another finger.
With one finger touching
Tap once (single tap) with another finger
Rotate
While touching the monitor with one finger, move the other
finger in the direction you wish to rotate in.
With one finger touching
Move another finger in the desired direction of rotation
Touch Action
16
E
Other functions
In Windows 8, input panel functions can be used.
In Windows 7, touch pointer and input panel functions can be
used.
For information about the touch pointer and input panel
functions, see Windows Help.
Touch pointer :
A translucent image of a mouse appears near the point
touched. The left/right buttons of the image can be clicked
to perform the same actions as left/right clicking a mouse.
Input panel :
Input panel :
A software keyboard and an input panel with handwriting
recognition appear on the screen.
Windows 8 and Windows 7 (excluding Starter), the ink
function of Microsoft Office can be used.
Handwritten comments can be written, and handwriting can
be recognized.
For details, see Microsoft Office Help.
Cautionary points
• When performing touch actions, use the ball of your finger.
• When performing pen actions, use the included touch pen.
• Do not use the touch pen for any purpose other than touch
panel operation.
• Do not press hard on the tip of the touch pen.
• If there is dirt or foreign matter on the tip of the touch pen,
remove it. Failure to do so may damage the screen.
• Even when in pen-only mode, the monitor may respond to
objects other than the included touch pen.
• When performing pen actions with the included touch pen,
do not touch the screen with anything other than the hand
that is holding the pen.
Touch Action
Click on the first or last page to see other LL-S201A (serv.man5) service manuals if exist.