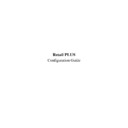Sharp RETAIL PLUS User Manual / Operation Manual ▷ View online
Retail PLUS Configuration Guide
Page 5 of
33
Sharp Electronics (UK) Ltd
1999
The list on the left-hand side of the screen displays a list of
configuration screens:
configuration screens:
To select one of the configuration screens, simply click on the
respective ‘branch’ in the list.
respective ‘branch’ in the list.
Keyboard navigation for the configuration tool is as follows:
Alt-x
-
This is defined as follows:
E - sign off current user
H - Help
S - Save the contents of the current application window
H - Help
S - Save the contents of the current application window
Enter
-
Expands the screen or triggers a button
Tab
-
Move forwards through the fields
Shift Tab
-
Move backwards through the fields
Within the configuration tool you can:
•
ACCESS ONLINE HELP for each configuration screen by clicking on the ‘HELP’ button.
•
SAVE any CHANGES MADE by either using the ‘SAVE’ button, or simply by switching to
another screen.
another screen.
•
DETERMINE which MEMBERS of STAFF can access various screens.
•
SET the TILL RECIEPTS that are to be printed.
•
SELECT which PAYMENT METHODS can be used at the till.
•
SET the HOT KEYS at the till.
Retail PLUS Configuration Guide
Page 6 of
33
Sharp Electronics (UK) Ltd
1999
3.
Store Details
To get to the store details configuration screen, click on ‘STORE DETAILS’ on the list on the
left-hand side of the main configuration screen:
left-hand side of the main configuration screen:
The store details sub-section contains information about the store itself. This includes:
•
Name, address and postcode.
Here you should enter the name and full address of the store.
•
Cheque name.
Here you should type the name you want to appear on
printed cheques.
printed cheques.
Retail PLUS Configuration Guide
Page 7 of
33
Sharp Electronics (UK) Ltd
1999
Clicking on
displays the following pop-up screen:
When saving changes in the VAT rates, the user has three options:
•
To ignore the changes made. To do this, simply click on ‘CANCEL’.
•
To apply the VAT changes and update the price changes for the next day. To do this, select
‘SAVE CHANGES AND UPDATE PRICES’.
‘SAVE CHANGES AND UPDATE PRICES’.
•
To save the VAT changes but so that the prices are not affected. To do this, select ‘SAVE
CHANGES WITHOUT UPDATING PRICES’.
CHANGES WITHOUT UPDATING PRICES’.
Please note that all VAT is calculated at product level. For example, if a product with VAT Rate
B is in a category with VAT Rate C, sales of the product are worked out, and contribute towards
VAT rate B.
B is in a category with VAT Rate C, sales of the product are worked out, and contribute towards
VAT rate B.
Retail PLUS Configuration Guide
Page 8 of
33
Sharp Electronics (UK) Ltd
1999
4.
System Access
To get to the system access configuration screen, click on ‘SYSTEM ACCESS’ on the list on
the left-hand side of the main configuration screen:
the left-hand side of the main configuration screen:
The user can change the security levels for each section in the Back Office software. A section
list containing every screen is displayed in the panel in the middle. Click on the plus signs next to
a name to view the sub-sections, or click on a minus sign next to a name to remove sub-sections
from view. Selecting a sub-section will allow you to set the view and change access for that sub-
section, as explained below:
list containing every screen is displayed in the panel in the middle. Click on the plus signs next to
a name to view the sub-sections, or click on a minus sign next to a name to remove sub-sections
from view. Selecting a sub-section will allow you to set the view and change access for that sub-
section, as explained below:
•
Idle lockout time.
This is the length of time (in minutes) that the system must be idle for
before the security screen is activated.
before the security screen is activated.
•
Login lockout time.
This is the time (minutes) which users are excluded from the system
for after three consecutive unsuccessful logins.
for after three consecutive unsuccessful logins.
•
View access.
Click on the down arrow at the end of
the ‘View Access’ box to display the
list. This determines who has access to
view the information in the section list.
the ‘View Access’ box to display the
list. This determines who has access to
view the information in the section list.
Click on the first or last page to see other RETAIL PLUS service manuals if exist.