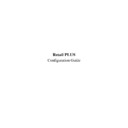Sharp RETAIL PLUS User Manual / Operation Manual ▷ View online
Retail PLUS Configuration Guide
Page 21 of
33
Sharp Electronics (UK) Ltd
1999
12.
Paid Outs
To get to the paid outs configuration screen, click on ‘PAID OUTS’ on the list on the left-hand
side of the main configuration screen:
side of the main configuration screen:
This option is used for setting the reason codes for various payouts, i.e. why money is paid out
from the store. To add a new description for a payout, simply write in the ‘reason’ box at the
bottom of the screen and click on:
from the store. To add a new description for a payout, simply write in the ‘reason’ box at the
bottom of the screen and click on:
To delete a reason for a payout, select the reason by clicking on its left-hand column and then
press ‘DELETE’ on the keyboard.
press ‘DELETE’ on the keyboard.
Retail PLUS Configuration Guide
Page 22 of
33
Sharp Electronics (UK) Ltd
1999
13.
Discounts
To get to the discounts configuration screen, click on ‘DISCOUNTS’ on the list on the left-hand
side of the main configuration screen:
side of the main configuration screen:
This allows the user to add, change and delete the transaction discounts available:
•
Description.
The name of the discount.
•
Percentage amount.
The percentage value of the discount. Therefore a 10% discount
would reduce the price by 10%.
would reduce the price by 10%.
•
Verify required.
This determines whether a manager is needed to confirm the
discount.
discount.
To add a new transaction discount, simply write in the ‘Description’ box at the bottom of the
screen, add a discount value in the ‘Percentage Amount’ box and click in the ‘Verify Required’
box if a manager is needed to confirm this discount. After this has been done, click on the ‘Add
Discount’ button.
screen, add a discount value in the ‘Percentage Amount’ box and click in the ‘Verify Required’
box if a manager is needed to confirm this discount. After this has been done, click on the ‘Add
Discount’ button.
To delete a transaction discount, select the discount by clicking on its left-hand column and press
‘DELETE’ on the keyboard.
‘DELETE’ on the keyboard.
Retail PLUS Configuration Guide
Page 23 of
33
Sharp Electronics (UK) Ltd
1999
14.
Till Departments
To get to the till departments configuration screen, click on ‘TILL DEPARTMENTS’ on the
list on the left-hand side of the main configuration screen:
list on the left-hand side of the main configuration screen:
This section contains information about the till departments available:
•
Number.
This is the identification number of the department.
•
Description.
This is the name of the till department.
•
VAT group.
The VAT code of that till department.
•
Notional profit.
This is the profit rate used to calculate the profit for items sold
via the department keys etc.
via the department keys etc.
•
Keyboard department keys.
These are the number of keys on the keyboard you have to
represent different departments. This is normally 6 keys.
represent different departments. This is normally 6 keys.
To add a new department, add a new description in the ‘New department details’ box, along
with its VAT code and notional profit, and then simply click on
with its VAT code and notional profit, and then simply click on
Retail PLUS Configuration Guide
Page 24 of
33
Sharp Electronics (UK) Ltd
1999
. To delete a till department, simply select the
department by clicking on its left-hand column and then press ‘DELETE’ on the keyboard.
To modify a department, select a department then click on:
This will produce the following screen:
Here the following pieces of information should be filled in:
•
Description.
The name of the Till Department.
Click on the first or last page to see other RETAIL PLUS service manuals if exist.